Po zainstalowaniu WordPress, od razu otrzymujemy do dyspozycji stronę główną naszej witryny oraz panel administracyjny, który pozwala na zarządzanie uruchomioną witryną.
Początkowo strona główna jest jedynie prostą stroną, składającą się z przykładowych wpisów, komentarzy i podstawowego szablonu graficznego. Nie należy jednak zniechęcać się, gdyż w taki właśnie sposób, WordPress wprowadza użytkowników w nieograniczone możliwości swojego systemu.
Po zakończonej instalacji systemu CMS, otrzymasz wiadomość e-mail z danymi do logowania. Dzięki temu wiesz gdzie i w jaki sposób połączyć się, aby rozpocząć tworzenie strony WWW. Skorzystaj z przesłanych informacji, aby zalogować się pierwszy raz do panelu administracyjnego WordPress.
Panel administracyjny – nawigacja
W panelu administracyjnym WordPress (czyli w tzw. zapleczu), znajdziesz wszystkie funkcjonalności, które pozwolą Ci stworzyć wymarzoną stronę WWW lub bloga. Ich układ dostępnych funkcjonalności w panelu administracyjnym (np. wyświetlane treści, nazwy oraz działanie) mogą się zmieniać, w zależności od tego, ile dodatków będziesz instalował i uruchamiał w swoim systemie WordPress.
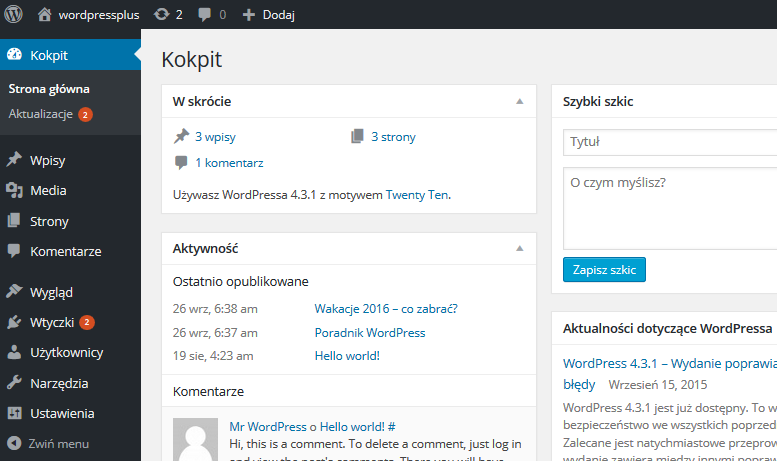
Panel administracyjny WordPress, (znany również jako: Zaplecze lub Kokpit), podzielony jest na dwie części: pionowe, boczne menu, w którym znajdziesz wszystkie niezbędne funkcje panelu oraz pasek szybkiej nawigacji, który pozwala na podgląd komentarzy, przełączanie widoku między panelem a stroną WWW, oraz dodawanie wpisów. Ten drugi towarzyszy użytkownikowi przez cały czas od zalogowania do Panelu.
Pasek menu:
- Kokpit: klikając tę opcję, przełączasz się do strony głównej panelu administracyjnego WordPress. Z tego miejsca masz dostęp do bieżących aktualizacji swojego systemu CMS, zarówno samej aplikacji, wtyczek jak i pakietów językowych,
WordPress domyślnie posiada aktywną opcję automatycznych aktualizacji. Obejmują one aktualizacje, które z punktu widzenia twórców, mają istotne znaczenie dla stabilności i bezpieczeństwa działania CMS. Niektóre aktualizacje wykonywane są ręcznie.
- Wpisy: w tym miejscu znajdziesz główne treści strony. Wpisy wyświetlane są w postaci listy wraz z dodatkowymi filtrami, np. kategorie artykułów. Klikając nazwę kategorii, można filtrować wpisy według kategorii, do której wpisy są przypisane. W tej pozycji menu, dostępna jest także opcja dodawania nowych kategorii dla wpisów. Kategorie można stosować do segregowania wpisów, ale także tworzyć na ich podstawie np. menu, które później pojawi się na stronie głównej,
- Media: sekcja ta pozwala na zarządzanie galeriami i plikami multimedialnymi. Po wejściu w tę opcję otrzymasz dostęp do listy miniatur aktualnie wgranych mediów. Media można dodawać podczas tworzenia wpisów lub bezpośrednio w opcji Media, klikając opcję Dodaj nowe. Wgrane media można wykorzystywać wielokrotnie na swojej stronie WWW,
- Strony: to niezależne typy podstron, dzięki którym budujesz strukturę swojej strony WWW. Skorzystaj z opcji Strony jeśli chcesz dodać statyczne strony informacyjne, np. kontakt, o nas itp.,
- Komentarze: w tym miejscu możesz zarządzać dodanymi komentarzami przez odwiedzających Twoją witrynę. Domyślnie, dodawane komentarze dostępne są w panelu jako Oczekujące. Dzięki temu unikniesz niepotrzebnego spamu oraz od samego początku będziesz kontrolować jakie opinie/komentarze są publikowane na Twojej stronie WWW,
- Wygląd: ta opcja menu może się zmieniać w zależności od użytego szablonu strony. Mogą pojawić się w nim dodatkowe pozycje menu. Za pomocą opcji menu “Motywy” możesz wgrać nowy szablon strony oraz edytować jego podstawowe funkcje, jak np. tytuł nagłówka, układ menu, kolor tła. Dla bardziej zaawansowanych użytkowników, dostępny jest także Edytor, czyli narzędzie do edycji kodu źródłowego strony oraz CSS,
- Motywy: skorzystaj z tej opcji, aby przeglądać dostępne szablony graficzne oraz instalować nowe motywy,
- Widgety: skorzystaj z tej opcji, aby dodawać do swojej strony WWW ciekawe dodatki, np. archiwum, chmura tagów, kalendarz, wybór kategorii, kanały RSS,
- Menu: skorzystaj z tej opcji, aby tworzyć niestandardowe menu (paski nawigacji) na swojej stronie. Wykorzystaj do tego utworzone strony lub kategorie,
- Edytor: skorzystaj z tej opcji, aby przejść do zaawansowanej edycji kodu źródłowego strony oraz CSS.
- Wtyczki: w tym miejscu możesz zarządzać zainstalowanymi dodatkami. Wtyczki (tzw. pluginy) pozwalają na rozszerzenie funkcjonalności strony WWW np. o przyciski funkcyjne typu Lubię to, narzędzia do optymalizacji i pozycjonowania, formularze kontaktowe czy dodatkowe ustawienia CMS, jak więcej opcji tworzenia użytkowników, dodatkowe warunki logowania, autoryzacja SMTP dla wysyłanych wiadomości,
- Użytkownicy: w tym miejscu możesz dodawać użytkowników Twojej strony WWW. Jeśli nie ustawiłeś inaczej, w tym miejscu znajdziesz swoje dane logowania (konto admin) lub dodasz nowego użytkownika, który będzie współtworzył z Tobą stronę WWW. Możesz tworzyć użytkowników o różnych uprawnieniach (np. z dostępem do panelu administracyjnego WordPress lub bez takiego dostępu). Jeśli Twoja strona i publikowane treści dostępne są tylko dla zarejestrowanych, w tym miejscu będziesz mógł także zarządzać pozostałymi użytkownikami strony WWW,
- Narzędzia: w tym miejscu znajdziesz podstawowe narzędzia wspomagające pracę z systemem WordPress. Skorzystaj z tej opcji menu, aby importować i eksportować treści strony. W miarę instalacji kolejnych pluginów/dodatków i narzędzi, ilość dostępnych opcji w tej sekcji będzie się powiększała.
- Ustawienia: w tym miejscu odnajdziesz podstawowe ustawienia swojej strony WWW i systemu WordPress, obejmujące konfiguracje opcji dotyczących pisania, czytania, wyświetlania treści, sposobu ich wyświetlania a także ustawień wyświetlania mediów na podstronach (np. filmów lub obrazków).
Pasek szybkiego dostępu:
Pasek szybkiego dostępu w górnej części ekranu może zmieniać się w zależności od tego czy znajdujesz się bezpośrednio w panelu administracyjnym WordPress (tzw. backend), czy też właśnie ją przeglądasz (tzw. frontend) w taki sam sposób jak robią to odwiedzający Twoją stronę WWW. Zawartość paska szybkiego dostępu będzie zmieniała się także w zależności od posiadanych wtyczek i narzędzi.

Pasek szybkiego dostępu wyświetlany jest tylko dla zalogowanych użytkowników. Po wyświetleniu paska szybkiego dostępu istnieje możliwość jego całkowitego ukrycia.
- WordPress: szybki dostęp do strony głównej panelu administracyjnego WordPress.
- Twoja witryna: skorzystaj z tej opcji, aby zobaczyć podgląd swojej strony WWW, czyli tak jak widzą ją odwiedzający użytkownicy. Jeśli już jesteś na swojej stronie, kliknij ponownie ten przycisk, aby powrócić do panelu administracyjnego WordPress,
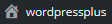
- Aktualizacje: sprawdź dostępne aktualizacje dla swojego systemu WordPress,

- Komentarze: sprawdź ostatnio dodane komentarze i zarządzaj nimi,

- Dodaj: dodaj na skróty nowy wpis, stronę, media lub użytkowników,
 Funkcjonalność przycisku “Dodaj” może się zmieniać w zależności od zainstalowanych wtyczek i narzędzi.
Funkcjonalność przycisku “Dodaj” może się zmieniać w zależności od zainstalowanych wtyczek i narzędzi. - Opcje ekranu: wyświetl podstawowe ustawienia dla wyświetlonego w danym momencie ekranu. Możesz w tym miejscu określić, które elementy wyświetlonej strony mają zostać ukryte/pokazane (np. ilość kolumn, czy wyświetlać komentarze itp.).
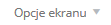 Opcje ekranu mogą się zmieniać w zależności od sekcji panelu administracyjnego, w której aktualnie się znajdujesz. Skorzystaj z Opcji ekranu, aby wyświetlić dodatkowe ustawienia dla strony, którą modyfikujesz.
Opcje ekranu mogą się zmieniać w zależności od sekcji panelu administracyjnego, w której aktualnie się znajdujesz. Skorzystaj z Opcji ekranu, aby wyświetlić dodatkowe ustawienia dla strony, którą modyfikujesz. - Podgląd profilu: skorzystaj z niego, aby wyświetlić informacje o użytkowniku, do którego jesteś aktualnie zalogowany. Po najechaniu kursorem myszki na tę opcję, zostaną wyświetlone dodatkowe pozycje menu, które pozwalają na edycję swojego profilu użytkownika oraz wylogowanie się.



