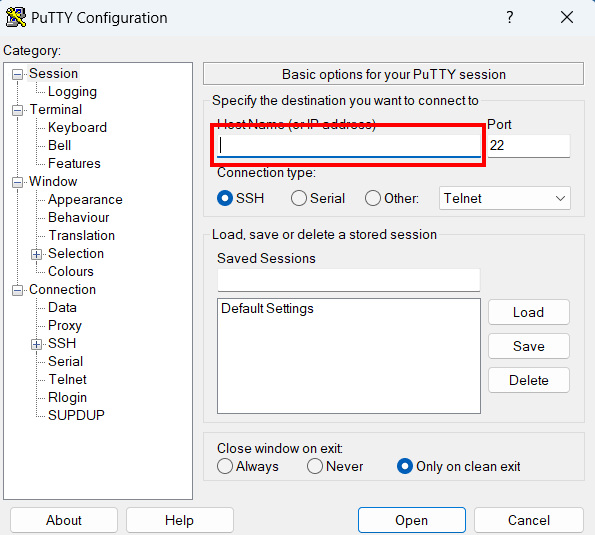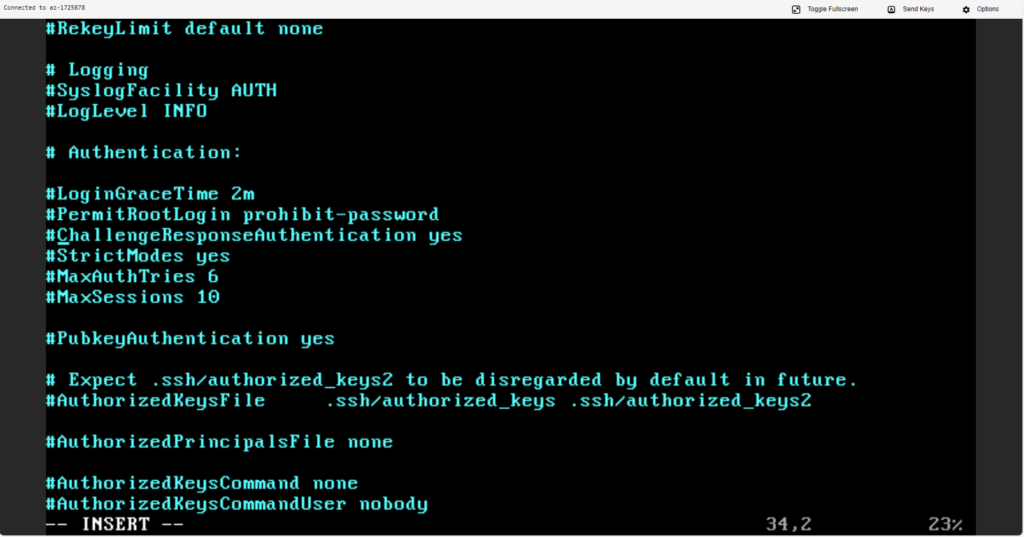Sprawdź, jak krok po kroku skonfigurować VPS Linux i zalogować się na konto nowego użytkownika.
Spis treści
- Uzyskanie dostępu do konta root za pomocą SSH
- Logowanie do VPS na konto nowego użytkownika z hasłem
- Logowanie do VPS na konto nowego użytkownika z kluczem SSH
Uzyskanie dostępu do konta root za pomocą SSH
Aby odblokować konto root:
- Z poziomu Panelu Klienta otwórz konsolę web:

- Zaloguj się do konsoli web na konto root. Użyj hasła wygenerowanego podczas tworzenia VPS.

- Po zalogowaniu do konsoli web, wykonaj następujące komendy:
- Edytuj plik konfiguracyjny sshd:
# vi /etc/ssh/sshd.config
- Wyszukaj następujący wiersz:
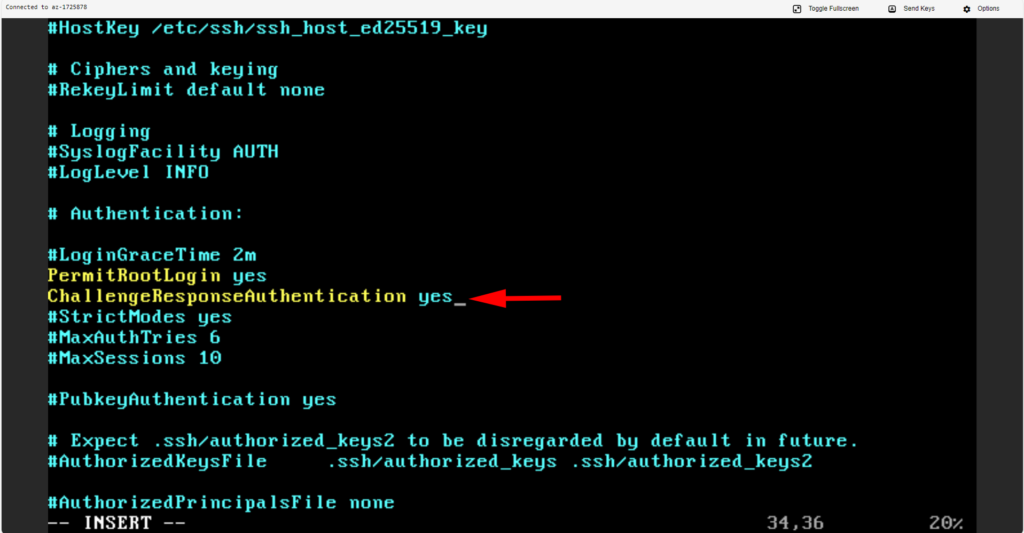
- Wiersz
PermitRootLogin prohibit-pasword
zamień na:
PermitRootLogin yes
- Pod nim dodaj wiersz:
ChallengeResponseAuthentication yes
- Wyszukaj wiersz:
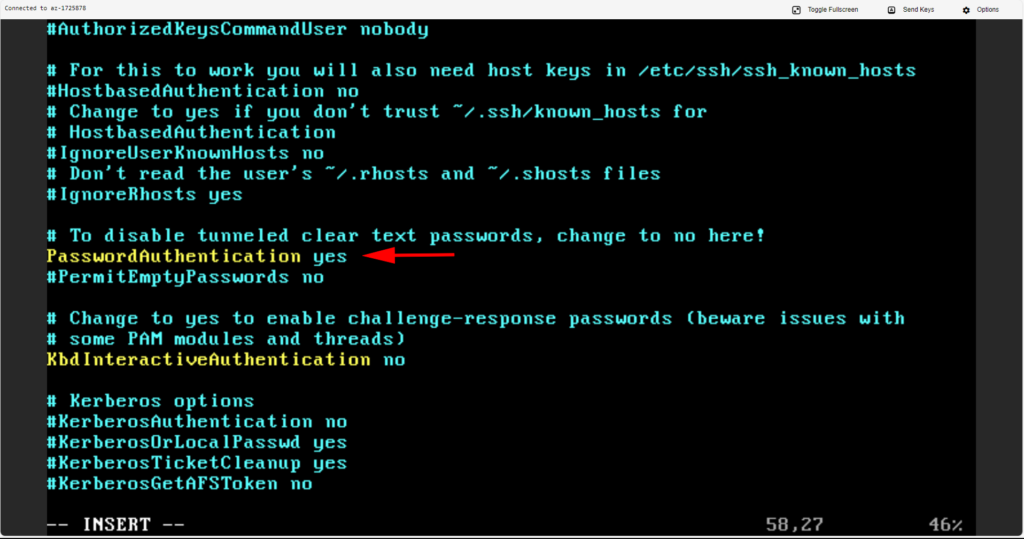
PasswordAuthentication yes
zamień na:
PasswordAuthentication no
- Zapisz zmiany komendą
:wq
- Edytuj plik konfiguracyjny sshd:
- Zrestartuj serwer ssh komendą:
# systemctl restart sshd
To wszystko. Teraz możesz już zalogować się do serwera VPS np. Poprzez PuTTY na konto root.
Logowanie do VPS na konto nowego użytkownika z hasłem
Aby zalogować się do serwera VPS:
- Z poziomu Panelu Klienta otwórz konsolę web:

- Zaloguj się do konsoli web na konto root. Użyj hasła wygenerowanego podczas tworzenia VPS.

- Po zalogowaniu do konsoli web, wykonaj następujące komendy:
- Zrestartuj serwer ssh komendą:
# systemctl restart sshd
- Utwórz użytkownika, np. az

# adduser az
- Dodaj utworzonego użytkownika do grupy sudo (użytkownicy mogący wykonywać polecenia z prawami administracyjnymi root):
# usermod -aG sudo az
Teraz możesz zalogować się do serwera VPS na nowo utworzone konto użytkownika (np. Poprzez PuTTY).
Logowanie do VPS na konto nowego użytkownika z kluczem SSH
Aby zalogować się do VPS na konto nowego użytkownika z kluczem SSH:
- Z poziomu Panelu Klienta otwórz konsolę web:

- Zaloguj się do konsoli web na konto root. Użyj hasła wygenerowanego podczas tworzenia VPS.

- Po zalogowaniu do konsoli web, wykonaj następujące komendy:
- Zrestartuj serwer ssh za pomocą komendy:
# systemctl restart sshd
- Utwórz użytkownika, np. az

# adduser az
- Dodaj utworzonego użytkownika do grupy sudo (użytkownicy mogący wykonywać polecenia z prawami administracyjnymi root):
# usermod -aG sudo az
- Możesz już zalogować się do serwera VPS np. Poprzez PuTTY na konto root.
- Dodaj utworzonego użytkownika do grupy sudo (użytkownicy mogący wykonywać polecenia z prawami administracyjnymi root):
- Klucze ssh możesz wygenerować w programie PuTTY. Otwórz aplikację PUTTYGEN.EXE, wybierz parametr ECDSA i kliknij przycisk Generate.

- Wykonaj losowe ruchy myszką we wskazanym miejscu.

- Gdy klucz zostanie wygenerowany, możesz opisać go w wierszu Key comment.
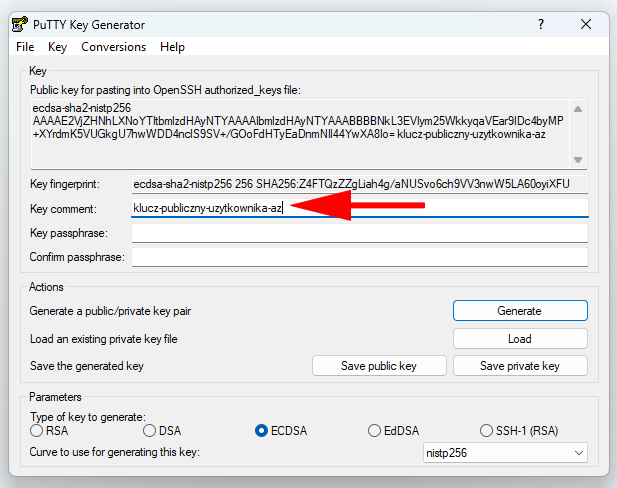
- Zaznacz i skopiuj klucz publiczny, a następnie zapisz go w pliku.

- Kliknij przycisk Save private key, by zapisać klucz prywatny.

Uwaga! Zapisując klucz prywatny, system zapyta Cię, czy chcesz chronić ten klucz hasłem. Możesz je ustawić polach Key passphrase i Confirm Passphrase. Jeśli ustawisz hasło, konieczne będzie użycie go przy każdym logowaniu do serwera. Ta instrukcja pomija podawanie dodatkowego hasła. - Zaloguj się do serwera VPS przy użyciu nadanego wcześniej hasła. W katalogu domowym użytkownika utwórz katalog .ssh.
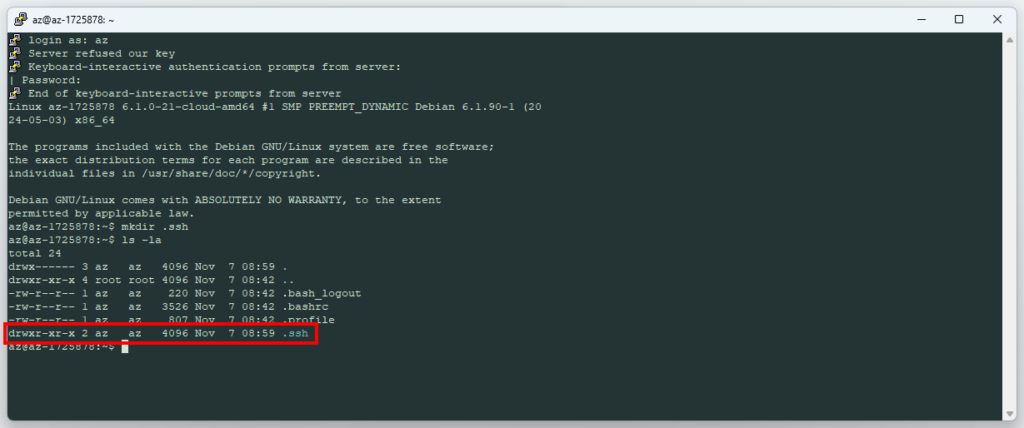
- W katalogu .ssh utwórz plik authorized_keys
# vi .ssh/authorized_keys
- Skopiuj klucz publiczny do pliku authorized_keys

- Aby wyłączyć logowanie przy użyciu hasła, edytuj plik sshd_config
$ sudo vi /etc/ssh/sshd.config
- Skomentuj lub usuń wiersz
ChallengeResponseAuthentication yes
- Zrestartuj ssh komendą:
$ sudo systemctl restart sshd
- Teraz należy podać ścieżkę klucza prywatnego. Zrobisz to w programie PuTTY -> Connection -> SSH -> Auth -> Credentials -> Private key file for authentication
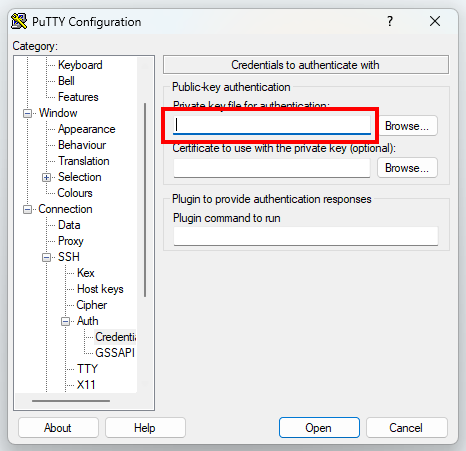
- Możesz teraz zalogować się do serwera VPS przy użyciu kluczy ssh z wyłączoną możliwością logowania za pomocą hasła. W wierszu Host Name (or IP address) podaj IP Twojego serwera.