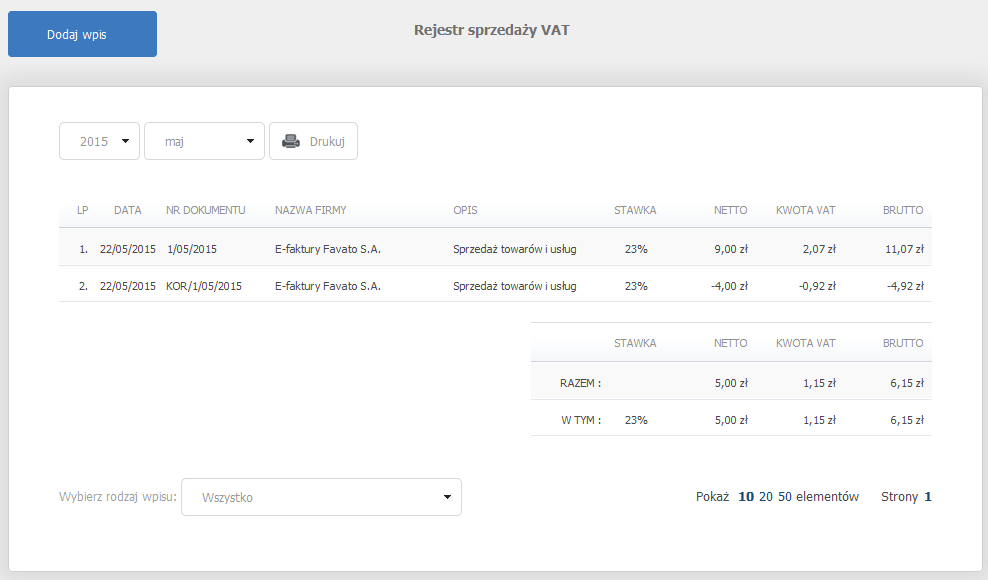Za pośrednictwem panelu możesz możesz sprawdzić rejestr sprzedaży lub zakupów VAT, które pozwalają zweryfikować wartość wystawianych faktur VAT (np. ilość, kwotę VAT oraz kwoty netto i brutto). Przykładowo, za pośrednictwem tej funkcji możesz ewidencjonować wszystkie dokumenty dla danego kwartału.
Jak dodać nowy wpis do rejestru sprzedaży lub zakupów VAT?
- Zaloguj się do panelu:
- Kliknij tutaj, aby sprawdzić jak się zalogować.
- Kliknij Ewidencje i wybierz odpowiednią podopcję: Rejestr sprzedaży VAT lub Rejestr zakupów VAT .
- Na ekranie zostanie wyświetlony wybrany w poprzednim kroku rejestr VAT. W górnej części ekranu możesz wybrać rok oraz kwartał, dla którego chcesz wyświetlić ewidencje wszystkich dokumentów. Za pomocą przycisku Drukuj (lewy górny róg ekranu) możesz wydrukować wyświetlony rejestr dokumentów.
- Na ekranie zostanie wyświetlony formularz dodawania nowego wpisu do rejestru (na poniższym zrzucie ekranu przykład dodawania do rejestru sprzedaży VAT). Wypełnij wyświetlony formularz:
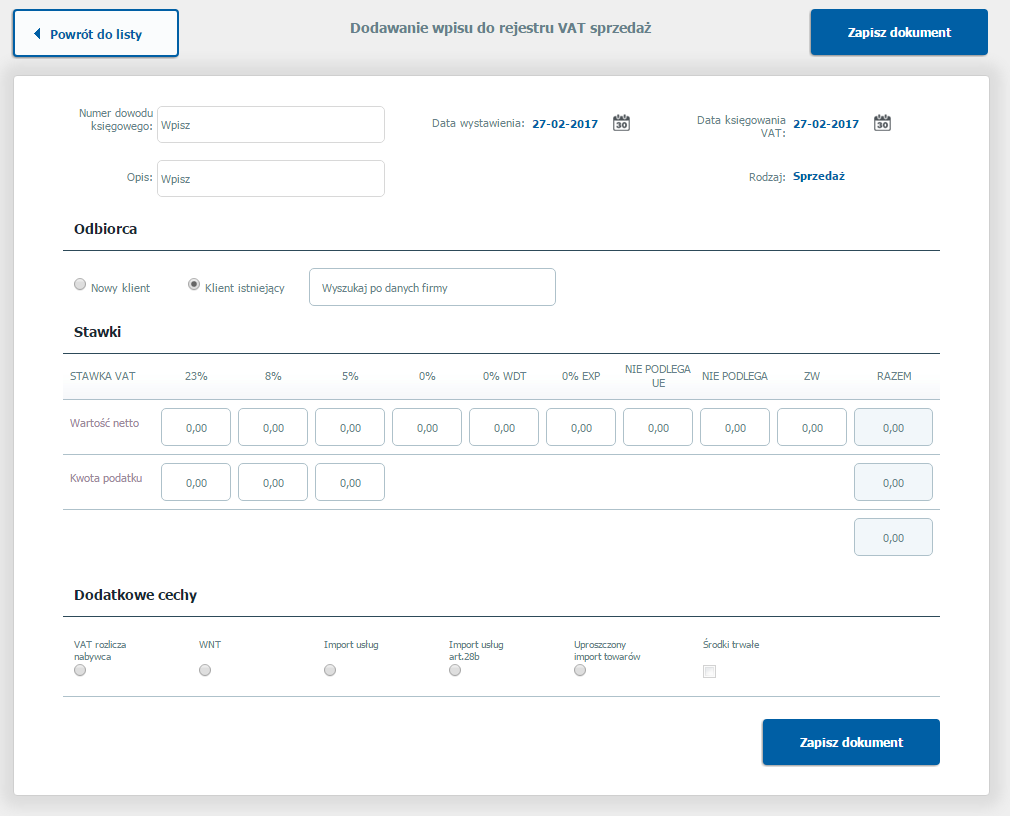
- Numer dowodu księgowego – wpisz numer dowodu księgowego dla tworzonego wpisu.
- Opis – w tym miejscu możesz dodać opis operacji, który może pomóc ją zidentyfikować w przyszłości.
- Data wystawienia – wpisz datę wystawienia dokumentu.
- Data księgowania VAT – wpisz datę księgowania VAT.
- Rodzaj – określ rodzaj operacji:
- W przypadku rejestru sprzedaży VAT, możesz wybrać „sprzedaż” lub „korekta sprzedaży”.
- W przypadku rejestru zakupów VAT, możesz wybrać „zakup” lub „korekta zakupu”.
- Odbiorca lub Dostawca – w zależności od wybranego rejestru, określ dane odbiorcy lub dostawcy.
- Stawki – w tej sekcji należy określić stawki VAT dla tworzonego wpisu. Po wpisaniu odpowiednich wartości, w formularzu automatycznie wyświetlone zostaną odpowiednie kwoty podatku.
- Dodatkowe cechy – w tej sekcji należy określić dodatkowe cechy dla nowego wpisu:
- Dostępne dodatkowe cechy to: VAT rozlicza nabywca, WNT, Import usług, Import usług art.28b, Uproszczony import towarów.
- Możesz też zaznaczyć czy wpis dotyczy środków trwałych.
- Kliknij przycisk Zapisz dokument, aby dodać nowy wpis do rejestru.