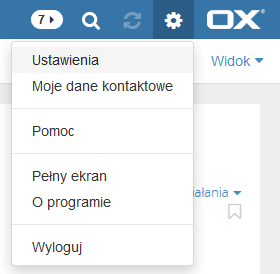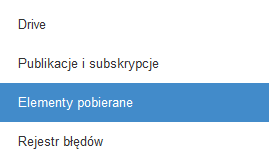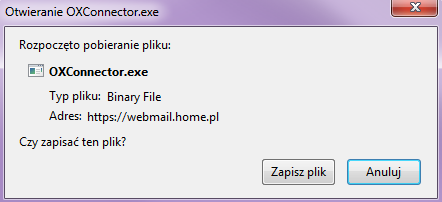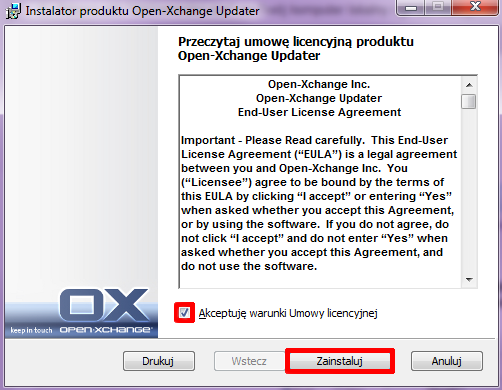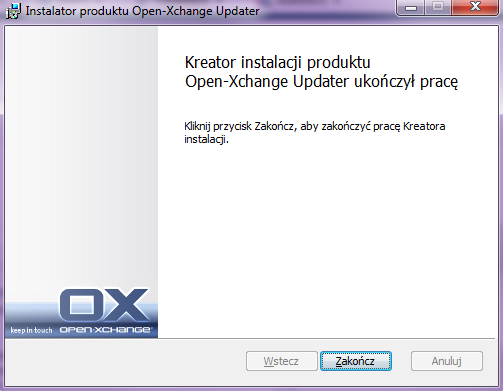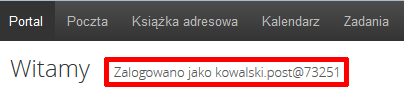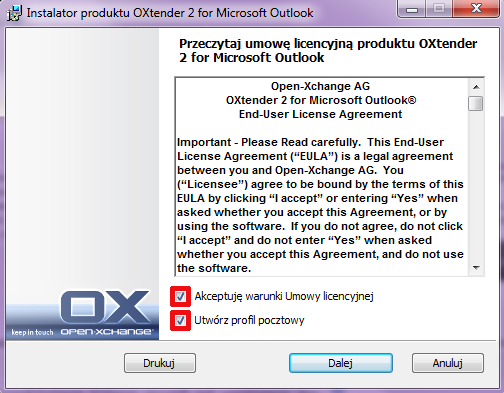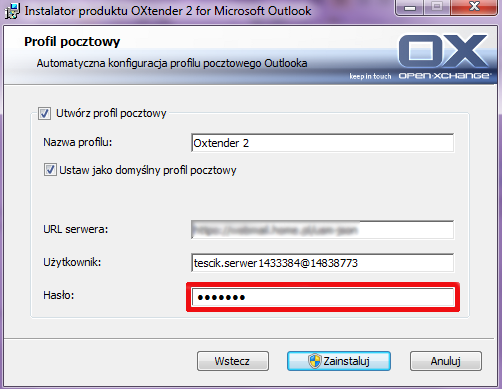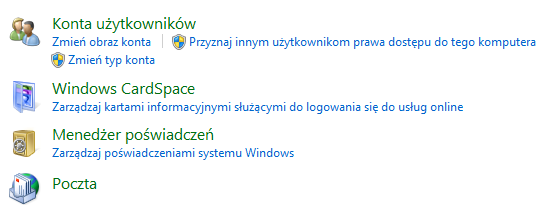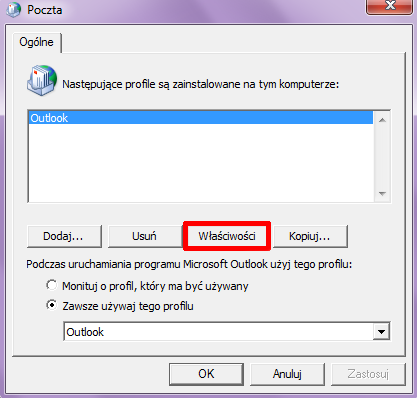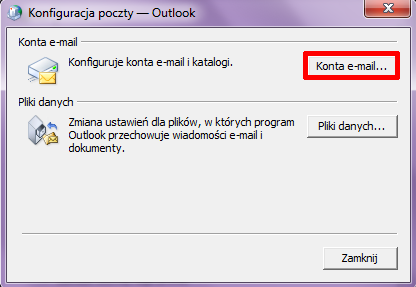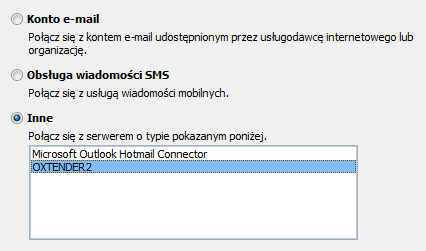Jakie informacje znajdę w tym artykule?
- Wprowadzenie
- Wymagania systemowe
- Jak skorzystać z funkcji OX Business w programie MS Outlook?
- Jak uruchomić funkcje OX Business, jeśli usunąłem poprzedni profil lub gdy chcę korzystać z OX Business na obecnym profilu (nie chcę tworzyć nowego)?
Wprowadzenie
Posiadając skrzynkę e-mail, która korzysta z funkcji OX Business, możesz uruchomić jej obsługę w programie Microsoft Outlook. Oznacza to, że za pośrednictwem programu do obsługi poczty, będziesz mógł korzystać z mechanizmu obiegu i udostępniania dokumentów, który polega m.in. na wymianie kontaktów, zadań oraz danych z kalendarzy pomiędzy użytkownikami skrzynek e-mail.
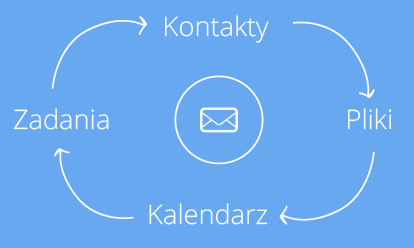
Wymagania systemowe
-
Obsługiwane systemy operacyjne: najnowsze wersje systemu Windows 7 (32 lub 64 bit). Najnowsze wersje systemu Windows 8 (brak wsparcia dla kafli ekranu startowego). Brak obsługi klientów systemu Mac OS X z emulatorami.
-
Obsługiwane wersje programu Outlook: najnowsze wersje programów Microsoft Outlook 2007, Outlook 2010, Outlook 2013 (brak wsparcia dla „Office 2010 Click-to-Run” oraz „Office Home and Business 2010 Testversion”).
Jak uruchomić funkcje OX Business w programie MS Outlook?
- Zaloguj się do swojej skrzynki e-mail, która korzysta z funkcji OX Business.
- Kliknij tutaj, aby sprawdzić jak się zalogować.
- Przejdź do ustawień. Kliknij w tym celu ikonę koła zębatego, która znajduje się w prawym górnym rogu ekranu.
- Kliknij opcję menu „Elementy pobierane”, która znajduje się po lewej stronie ekranu.
- Na wyświetlonym ekranie kliknij link „Pobierz plik instalacyjny (dla systemu Windows)”.
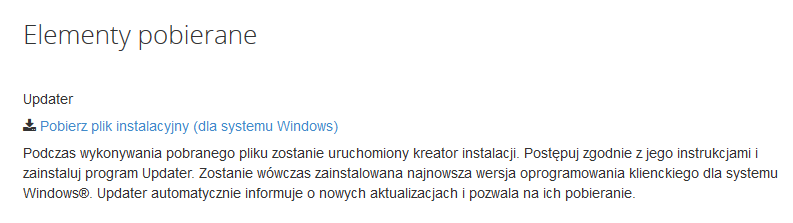
- Pobierz plik „OXConnector.exe” na Twój komputer lokalny i go zainstaluj.
- Po uruchomieniu instalacji, postępuj zgodnie z instrukcjami pojawiającymi się na ekranie.
-
Po zakończeniu instalacji, kliknij przycisk „Zakończ”. Po zainstalowaniu aplikacji Open Xchange Updater, uruchom ją i sprawdź czy są dostępne aktualizacje dla tego programu.WAŻNE! Po zainstalowaniu aplikacji, powinien wyświetlić się komunikat o znalezieniu aktualizacji dla programu – koniecznie je zainstaluj! W przeciwnym wypadku uruchomienie skrzynki Cloud Email Xchange w programie MS Outlook będzie niemożliwe!WAŻNE! Program podczas poszukiwania aktualizacji lub podczas jej instalowania, może poprosić o podanie nazwy użytkownika oraz hasła. Poprawną nazwę użytkownika, z której należy skorzystać, znajdziesz po zalogowaniu się do danej skrzynki e-mail w zakładce „Portal” (lewy górny róg ekranu). Hasłem dostępu jest to samo hasło, z którego korzystasz, aby zalogować się do tej skrzynki e-mail.
- Podczas instalacji wtyczki OXtender 2, zaznacz opcje „Akceptuję warunki Umowy licencyjnej” oraz „Utwórz profil pocztowy”.
WAŻNE! Jeśli nie chcesz tworzyć nowego profilu pocztowego, patrz instrukcje poniżej.
- W następnym kroku instalacji wtyczki podaj hasło dostępu do Twojej skrzynki e-mail, którą chcesz uruchomić w programie MS Outlook i kliknij przycisk „Zainstaluj”.
-
Po zakończonej instalacji, w programie Microsoft Outlook zostanie utworzony dodatkowy profil, który będzie już obsługiwał Twoją skrzynkę e-mail oraz funkcje związane z OX Business (np. współdzielenie plików, zadań oraz kalendarzy pomiędzy użytkownikami).
Jak uruchomić funkcje OX Business, jeśli usunąłem poprzednio skonfigurowany profil lub gdy chcę korzystać z OX Business na obecnie skonfigurowanym profilu (nie chcę tworzyć nowego)?
Skorzystaj z poniższej instrukcji, jeśli:
- usunąłeś poprzednio skonfigurowany profil w programie MS Outlook,
- w programie MS Outlook chcesz dodać obsługę skrzynki na obecnie dodanym profilu (nie chcesz tworzyć osobnego profilu),
- automatyczna konfiguracja profilu (występująca po zainstalowaniu wtyczki) nie umożliwia obsługi skrzynki w MS Outlook.
Jak uruchomić funkcje OX Business w MS Outlook w alternatywny sposób?
- Wejdź do panelu sterowania i kliknij opcję „Poczta”, która znajduje się w kategorii „Konta użytkowników”.
- W wyświetlonym oknie kliknij przycisk „Pokaż profile”.
- W wyświetlonym oknie zaznacz domyślny profil i kliknij przycisk „Właściwości”.
- W wyświetlonym oknie kliknij przycisk „Konta e-mail…”.
- Na wyświetlonym ekranie kliknij przycisk „Nowy”. Następnie zaznacz opcję „Inne” i wybierz „OXTENDER2”.
-
W wyświetlonym oknie wpisz nazwę użytkownika oraz hasło dostępu do Twojej skrzynki e-mail. Nie zmieniaj wyświetlonego adresu „USM URL” (pozostaje bez zmian!). Kliknij tutaj, jeśli nie wiesz jaką wpisać nazwę użytkownika.
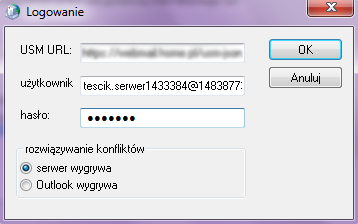
- Po kliknięciu przycisku „OK”, połączenie z Twoją skrzynką e-mail zostanie nawiązane. Może być wymagane ponowne uruchomienie programu MS Outlook.