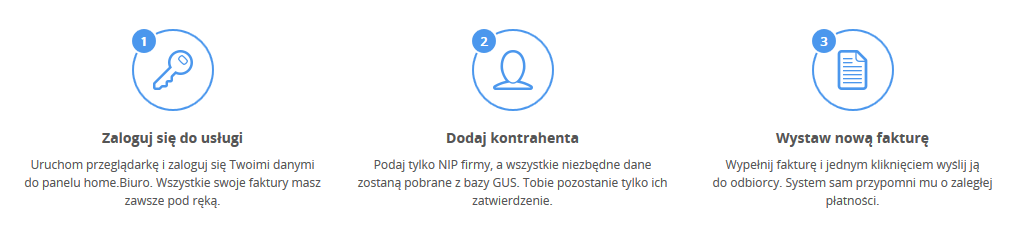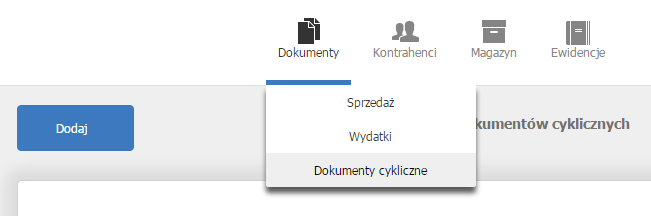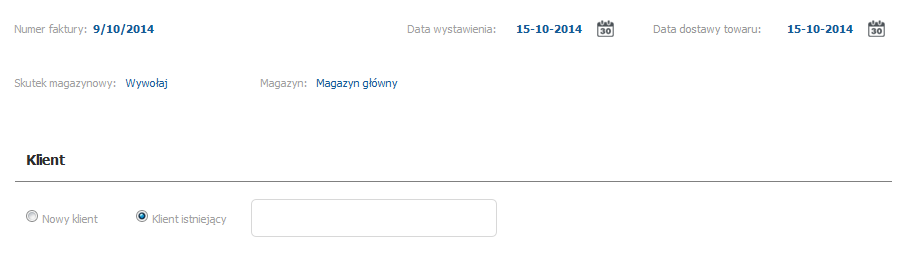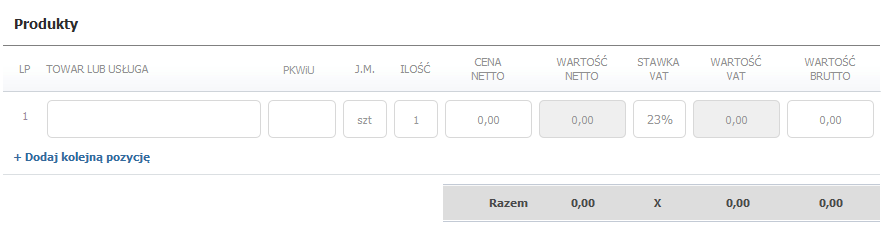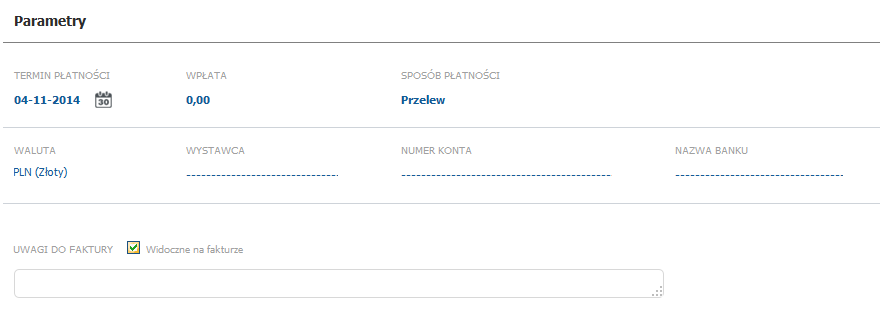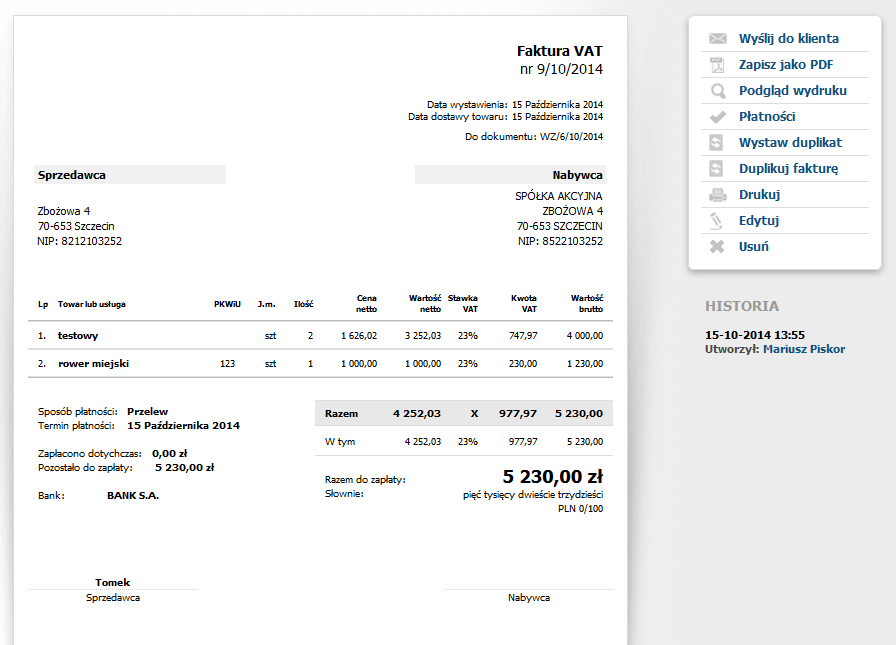Rodzaje faktur oraz innych dokumentów, którymi możesz zarządzać:
- VAT – wystawiane przez większość podatników VAT;
- PRO FORMA – document nie będący fakturą w rozumieniuustawy;
- MARŻA – faktury VAT wystawiane przez podatników, dla których podstawę opodatkowania stanowi marża (np. usługi turystyczne, sprzedaż dzieł sztuki, towarów używanych, antyków);
- ZALICZKOWA – wystawiana wprzypadku otrzymania przedpłaty;
- KORYGUJĄCA – wystawiana w przypadku pomyłki na fakturze VAT;
Faktura VAT jest dokumentem księgowym i jednocześnie rachunkiem zawierającym szczegółowe dane o transakcji. Faktura typu VAT jest szczególnym rodzajem faktury, ponieważ podlega osobnym przepisom oraz wystawiana jest przez większość podatników VAT.
Jak wystawić fakturę lub inny dokument?
- Zaloguj się do panelu usługi.
- Kliknij tutaj, aby sprawdzić jak się zalogować.
- Kliknij opcję menu „Dokumenty” a następnie podopcję „Sprzedaż” w górnej części ekranu.
-
Na ekranie zostanie wyświetlona lista wystawionych wcześniej faktur. Kliknij przycisk „Wystaw fakturę” i wybierz rodzaj dokumentu, który chcesz wystawić.
- Na ekranie zostanie wyświetlony formularz, który służy do wystawiania wybranego dokumentu. W poniższym przykładzie posłużymy się fakturą VAT.
-
Numer faktury – wybierz jaki będzie numer faktury. Najedź kursorem myszki i kliknij, aby zmodyfikować.
-
Data wystawienia – wybierz datę wystawienia faktury. Kliknij ikonkę kalendarza, aby wybrać datę.
-
Data dostawy towaru – wybierz datę dostawy towaru. Kliknij ikonkę kalendarza, aby wybrać datę.
-
Skutek magazynowy – wybierz czy opisywana przez fakturę operacja ma wywołać skutek magazynowy. Operacja może wywołać skutek magazynowy lub go nie wywoływać. Ewentualnie możesz odroczyć wywołanie skutku magazynowego w czasie.
-
Magazyn – kliknij tę opcję, aby wybrać magazyn.
-
Klient – w tej sekcji możesz dodać lub wybrać dodanego wcześniej klienta. Na dane klienta zostanie wystawiona faktura VAT.
-
- W sekcji produkty możesz dodać produkty, które będą znajdować się na wystawionej fakturze. Możesz dodać wiele produktów, użyj w tym celu przycisku „Dodaj kolejną pozycję”. Po wybraniu produktu, możesz zmienić wartość dla takich pól jak: ilość, cena netto, stawka vat.
- W sekcji parametry (dolna część ekranu) możesz zmienić dodatkowe informacje dotyczące faktury:
-
Termin płatności – wybierz termin płatności faktury. Kliknij ikonkę kalendarza, aby wybrać datę.
-
Wpłata – możesz wpisać czy nastąpiła już wpłata. Najedź kursorem myszki i kliknij, aby zmodyfikować.
-
Sposób płatności – wybierz jakim sposobem nastąpiła wpłata. Najedź kursorem myszki i kliknij.
-
Waluta – wybierz walutę w jakiej dokonano płatności. Najedź kursorem myszki i kliknij.
-
Wystawca – w tym miejscu możesz wpisać imię i nazwisko osoby, która wystawiła fakturę.
- Numer konta – w tym miejscu możesz określić numer konta do spłaty (widoczny na fakturze).
- Nazwa banku – w tym miejscu możesz wpisać nazwę banku, w którym jest konto bankowe.
-
Uwagi do faktury – możesz dodać uwagi do faktury (dowolny tekst), które mogą być widoczne.
-
- W sekcji „Łącznie do zapłaty” (dolna część ekranu) wyświetlana jest suma do zapłaty dla wystawianej faktury. Suma wyświetlana jest w postaci cyfr oraz w postaci słownej. Przed zapisaniem zmian, sprawdź wszystkie dane na fakturze ponownie, upewnij się, że wszystko wpisałeś prawidłowo.
-
Kliknij przycisk „Zapisz fakturę”, aby przejść dalej. Na ekranie zostanie wyświetlona faktura, którą przed chwilą utworzyłeś/wystawiłeś. W dolnej części ekranu będziesz mógł dodać komentrz do faktury, który nie będzie widoczny dla klienta. Poza tym po prawej stronie ekranu dostępne będą dodatkowe operacje, które możesz wykonać na wystawionej fakturze.
- Jeśli chcesz wystawić kolejną fakturę, kliknij przycisk „Wystaw fakturę” w prawym górnym rogu ekranu.