Wprowadzenie
Dodawanie nowego produktu do sklepu internetowego realizowane jest za pośrednictwem Panelu sklepu. Po zalogowaniu możesz dodać kolejne produkty do odpowiednich kategorii (lub podkategorii). Formularz dodawania nowego produktu podzielony jest na kilka zakładek (np. „Dane podstawowe”, „Opis”, „Atrybuty”, „Aukcje”), aby uzupełnianie informacji o produkcie i jego właściwościach było intuicyjne. Jeśli posiadasz usługę eShop PRO, możesz dodać aż 10 000 produktów.
Jak dodać nowy produkt do sklepu?
- Zaloguj się do Twojego Panelu.
- Kliknij tutaj, aby sprawdzić jak się zalogować.
- Przejdź do opcji menu Asortyment -> Produkty.
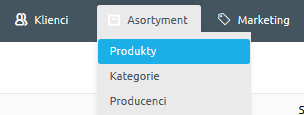
- Kliknij przycisk , który znajduje się w górnej części ekranu.
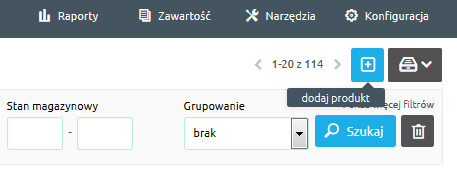
- Na ekranie zostanie wyświetlony formularz dodawania nowego produktu, który należy wypełnić. Rozpocznij wpisywanie informacji o produkcie, koniecznie uzupełnij takie pola jak:
- Nazwa – czyli nazwa dodawanego produktu.
- Kod produktu – unikalny kod dla produktu.
- Producent – nazwa producenta nowego produktu.
- Aktywność – określ czy produkt ma być dostępny na stronach sklepu.
- Waga – waga dodawanego produktu.
- Cena – określ cenę dodawanego produktu.
- Vat – w tym miejscu wpisz stawkę podatku VAT.
- Cena w innych sklepach – wpisz cenę produktu w innych sklepach w celu uatrakcyjnienia Twojej oferty.
- PKWIU – PKWIU (stosowany dla stawek podatku VAT innych niż 22%).
- Kategoria główna – przypisz tworzony produkt do jego głównej kategorii. Po dodaniu produktu do kategorii głównej będziesz mógł powiązać go do nieograniczonej liczby kategorii.
- Priorytet – im wyższy numer, tym produkt będzie wyżej na liście produktów.
- Strona główna – określ czy tworzony produkt ma pojawiać się na stronie głównej sklepu.
- Magazyn – stan magazynowy, czyli ilość produktów dostępnych w ofercie.
- Ostrzegaj poniżej – wpisz poniżej jakiego stanu ma zostać wysłana informacja o znikomej ilości produktu.
- Jednostka miary – jednostka miary dla produktu, np. sztuki lub kilogramy.
- Dostępność – określ dostępność produktu (ustalając automatyczny, system sam określi dostępność na podstawie ilości sztuk w magazynie)
- Wysyłka – określ w ciągu ilu dni od złożenia zamówienia produkt może zostać wysłany do kupującego.
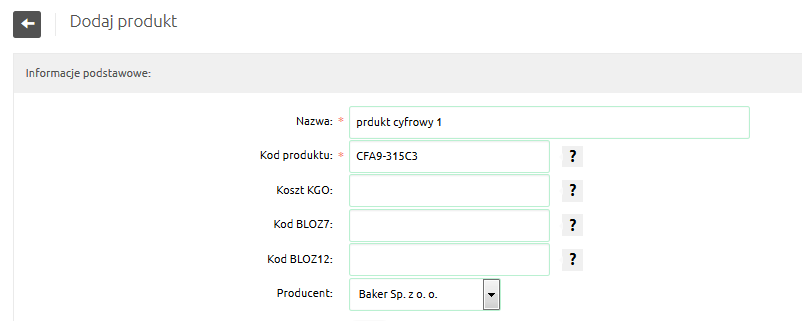
- Po wprowadzeniu wszystkich informacji o produkcie, kliknij przycisk Zapisz znajdujący się w dolnej części ekranu.

