Z tego artykułu dowiesz się, w jaki sposób szybko uruchomić stronę WWW w CMS Joomla. Poniższa instrukcja opiera się na mechanizmie autoinstalatora aplikacji, czyli narzędzia, które przeprowadza proces uruchomienia WordPress automatycznie. Twój udział w tym procesie został sprowadzony do niezbędnego minimum, tj. podania adresu e-mail, na który otrzymasz dane dostępu do Panelu Klienta oraz wskazaniu adresu domeny, pod której adresem chcesz aby strona WWW została wyświetlona. To proste!
Jak szybko zainstalować CMS Joomla w Paneli Klienta AZ.pl?
- Przejdź do sekcji menu Usługi WWW, która znajduje się po lewej stronie ekranu.
- Przejdź do wybranego hostingu.
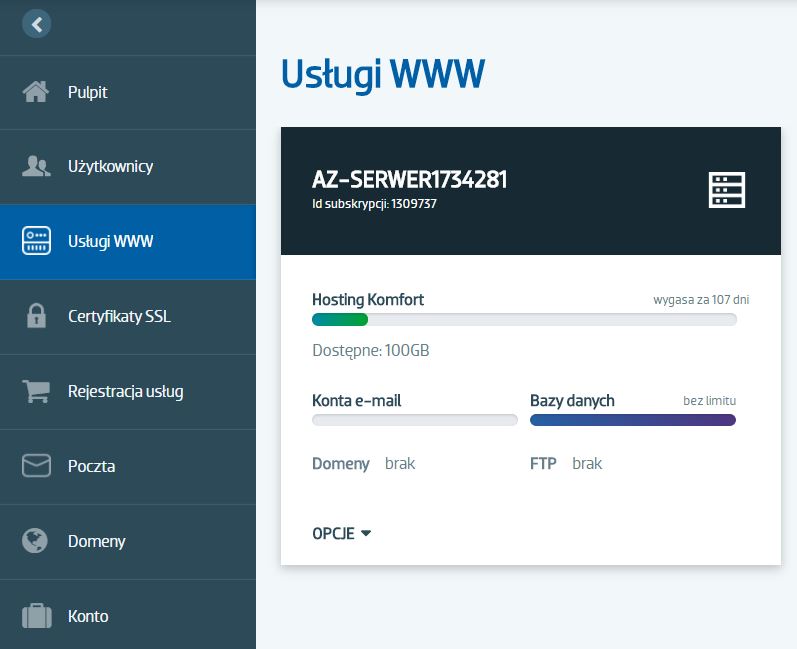
- W sekcji Instalacje kliknij Nowa aby rozpocząć instalowanie pierwszej aplikacji. Jeśli posiadasz już zainstalowane aplikacje, dostępny będzie przycisk Wszystkie, który umożliwi zarządzanie nimi.
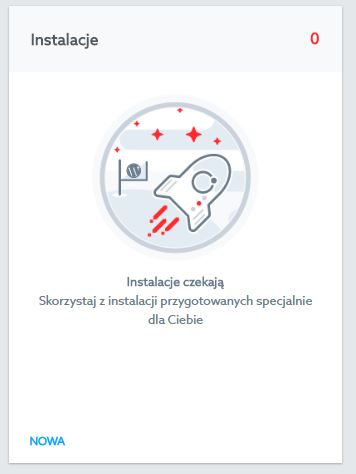
- Na ekranie zostanie wyświetlona lista dostępnych aplikacji. Wybierz aplikację Joomla, którą chcesz zainstalować na danym serwerze i kliknij przycisk: Zainstaluj.
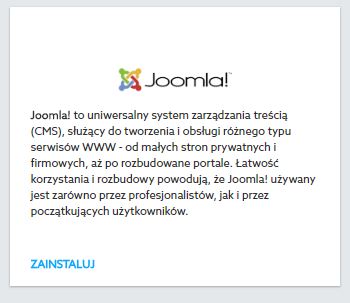
- Na kolejnym ekranie zostaną wyświetlone podstawowe informacje na temat wybranej aplikacji. Uzupełnij informacje dotyczące loginu administratora, adresu e-mail administratora, wybierz domenę i zaakceptuj licencję wybranej aplikacji. Po wypełnieniu wszystkich niezbędnych danych, kliknij przycisk: Zakończ.
- W dolnej części ekranu kliknij przycisk: Zakończ, aby rozpocząć instalacje.

- Po kliknięciu przycisku: Zakończ, na ekranie zostanie wyświetlona lista wszystkich zainstalowanych aplikacji na danym serwerze (w tym również nowa aplikacja, której instalacje przed chwilą zainicjowaliśmy). Po poprawnym zainstalowaniu aplikacji, na kontaktowy adres e-mail dla Twojego konta w AZ.pl , zostanie wysłana wiadomość z informacjami o zainstalowanej aplikacji.
Wiadomość e-mail odnośnie zakończonej instalacji wybranej aplikacji wysyłana jest na kontaktowy adres e-mail Twojego konta w AZ.pl Wiadomość o zakończonej instalacji aplikacji nie jest wysyłana na adres e-mail administratora, który podałeś podczas inicjowania instalacji.


