Jak zalogować się do WebFTP?
- Zaloguj się w Panelu AZ.pl
- Kliknij tutaj, aby zobaczyć jak się zalogować.
-
Przejdź do sekcji Usługi WWW i kliknij w wybrany serwer.
- Przejdź do opcji FTP i uruchom WebFTP.
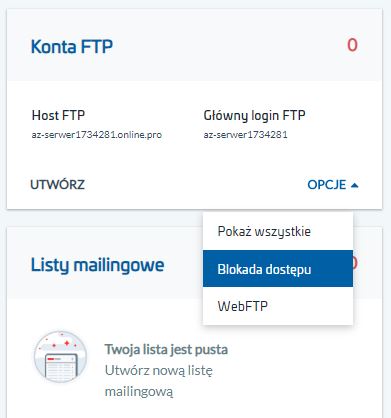
Panel nawigacji – pulpit
Po zalogowaniu do aplikacji WebFTP, otrzymujemy dostęp do wszystkich najważniejszych funkcji klienta FTP, umożliwiających zarządzanie zasobami naszego serwera.
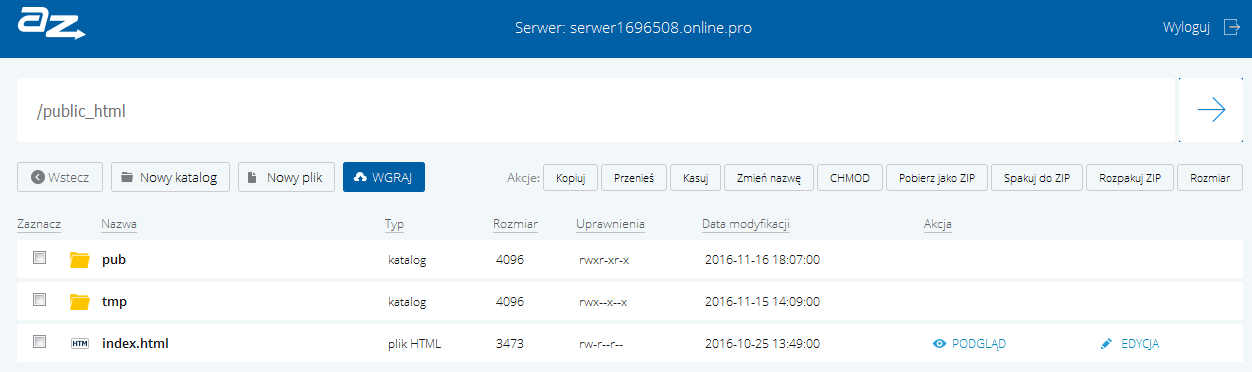
Przyciski nawigacji i tworzenia zasobów:
- Wstecz: przycisk uaktywnia się z chwilą przejścia do podkatalogu, umożliwiając cofnięcie się do wcześniejszej lokalizacji,
- Nowy katalog: skorzystaj z tego przycisku, aby utworzyć nowy katalog na serwerze FTP. Podczas tworzenia nowego katalogu, podajesz jedynie nazwę katalogu,
- Nowy plik: skorzystaj z tego przycisku, aby utworzyć nowy plik na serwerze FTP. Podczas tworzenia pliku, nadajesz mu nazwę, format (rozszerzenie), a także treść/zawartość. Dzięki temu przyciskowi możesz od zera tworzyć zasoby na serwerze FTP, np. stronę WWW, skrypty lub wklejać gotowe rozwiązania,
- Wgraj: skorzystaj z tego przycisku, aby wgrać zasoby/pliki z dysku komputera.
WAŻNE! Przycisk WGRAJ umożliwia umieszczenie na serwerze FTP nowych zasobów, np. plików lub archiwów danych. Jeśli chcesz przenieść cały katalog wraz z zawartością, konieczne będzie jego zarchiwizowanie i późniejsze rozpakowanie ich już na serwerze FTP.
Narzędzia do edycji i zmiany ustawień zasobów serwera FTP:
Zmiana ustawień i edycja zasobów serwera, możliwa jest do wykonania dla wielu plików i folderów jednocześnie. Na liście plików i folderów, zaznacz checkboxem dane, na których chcesz wykonać zmiany, a następnie skorzystaj z jednego z dostępnym przycisków edycji: 
- Kopiuj: skorzystaj z tego przycisku, aby skopiować zasoby pomiędzy katalogami i podkatalogami. Podczas kopiowania plików, możesz wskazywać ich docelową lokalizację, bezpośrednio w nowym katalogu lub podkatalogu,
- Przenieś: przenieś zasoby z jednego katalogu do innego, przenoszenie nie kopiuje zasobów i nie zmienia ich konfiguracji. Przed wykonaniem przeniesienia plików, np. strony WWW, upewnij się czy nie wymagają one dodatkowej konfiguracji do poprawnego wyświetlenia witryny WWW,
- Kasuj: skorzystaj z tego przycisku, aby skasować pliki i foldery z serwera FTP. Przed skasowaniem zasobów, otrzymasz komunikat z prośbą o potwierdzenie operacji,
- Zmień nazwę: skorzystaj z tego przycisku, aby zmienić nazwę folderu lub pliku,
WAŻNE! Zmieniając nazwę pliku lub archiwum danych, możliwa jest także zmiana ich rozszerzenia (formatu). Zwróć uwagę na rozszerzenie, aby zachować pełną funkcjonalność plików.
- CHMOD: pozwala przejść do edycji praw dostępu do plików i folderów. Możesz nadawać je indywidualnie dla każdego zasobu osobno lub masowo dla wszystkich zaznaczonych obiektów,
- Pobierz jako ZIP: skorzystaj z tego przycisku, aby pobrać dane na dysk komputera. Pobierane pliki i foldery są automatycznie pobierane w postaci spakowanego archiwum danych ZIP,
- Spakuj do ZIP: zaznacz pliki, foldery lub inne archiwa, a następnie skorzystaj z przycisku ZIP, aby umieścić wszystkie wybrane zasoby w jednym skompresowanym archiwum danych. Podczas ich „pakowania” możesz skorzystać z wielu formatów,
- Rozpakuj ZIP: zaznacz umieszczone lub przygotowane wcześniej archiwum plików i skorzystaj z przycisku UNZIP, aby rozpakować dane do wybranej lokalizacji,
- Rozmiar: skorzystaj z tego przycisku, aby sprawdzić łączny rozmiar wszystkich zaznaczonych zasobów.
W tym widoku możesz podejrzeć wszystkie pliki i foldery zlokalizowane na serwerze FTP. Kliknij i ich nazwę, aby podejrzeć zawartość. Skorzystaj z przycisku WSTECZ, aby wrócić do wcześniejszego widoku.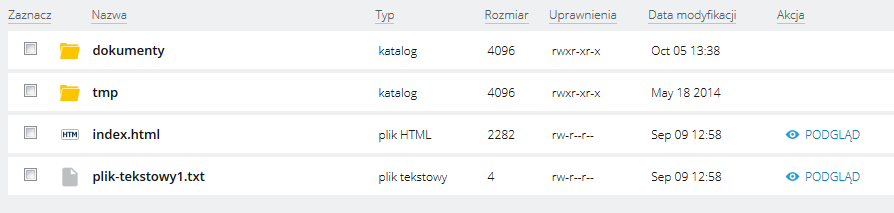
Po prawej stronie ekranu odnajdziesz także przyciski Podgląd, Edycja i Otwórz. Przyciski dostępne są w przypadku edycji plików, niedostępne dla archiwów i katalogów.
Pasek logowania:
W tym miejscu znajdziesz informacje o bieżącej nazwie usługi, do której jesteś zalogowany oraz przycisk Wyloguj, odpowiedzialny za opuszczenie aplikacji klienta FTP.


