Z artykułu dowiesz się, w jaki sposób wygenerować klucz SSH w systemach Windows, Linux oraz MacOS.
SPIS TREŚCI
- Generowanie klucza SSH w systemie Windows
- Generowanie klucza SSH w systemie Linux
- Generowanie klucza SSH w systemie MacOS
Generowanie klucza SSH w systemie Windows
Do wygenerowania klucza SSH korzystając z urządzenia opartego o system Windows konieczna będzie instalacja dodatkowej aplikacji. W tym celu zainstaluj aplikację PuTTy, a następnie postępuj zgodnie z instrukcją:
- Otwórz aplikację PUTTYGEN.EXE.
- W wyświetlonym oknie kliknij przycisk Generate, a na dole okna wybierz parametr ECDSA.
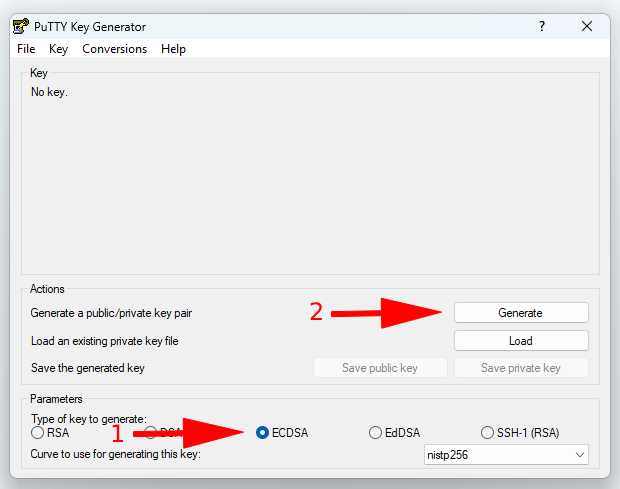
- Aplikacja poprosi Cię o wykonanie losowych ruchów myszki w obrębie wskazanego okna. Dzięki temu wygeneruje losowe dane do klucza.
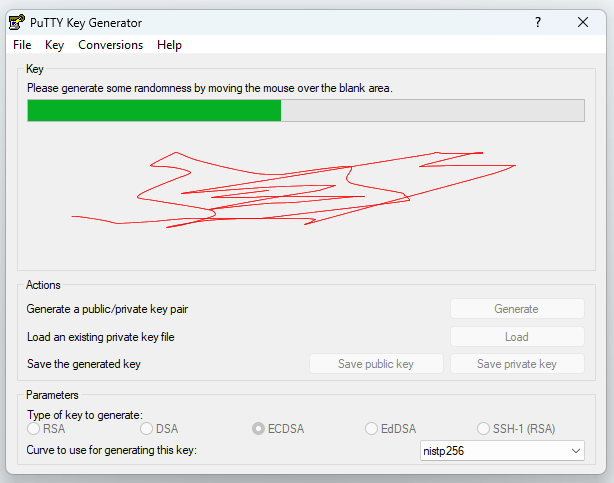
- Po wygenerowaniu klucza wpisz odpowiedni komentarz w zaznaczonym polu:
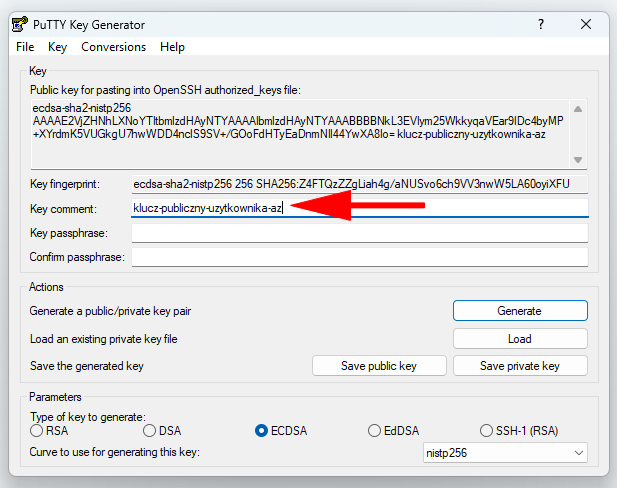
- Zaznacz i skopiuj klucz publiczny, a następnie zapisz go w pliku.
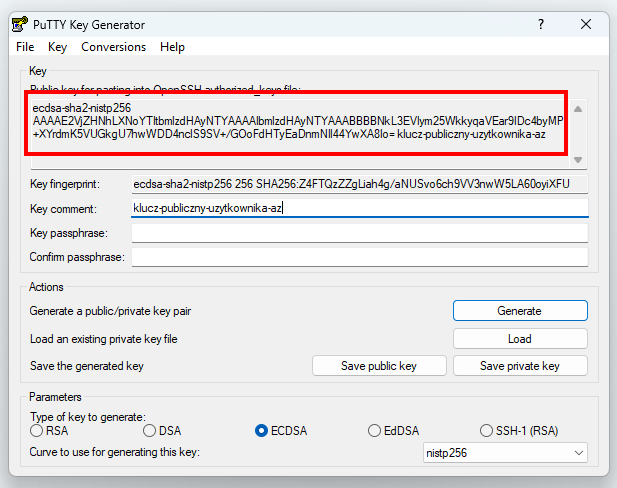
- Zapisz klucz prywatny klikając przycisk Save Private Key.
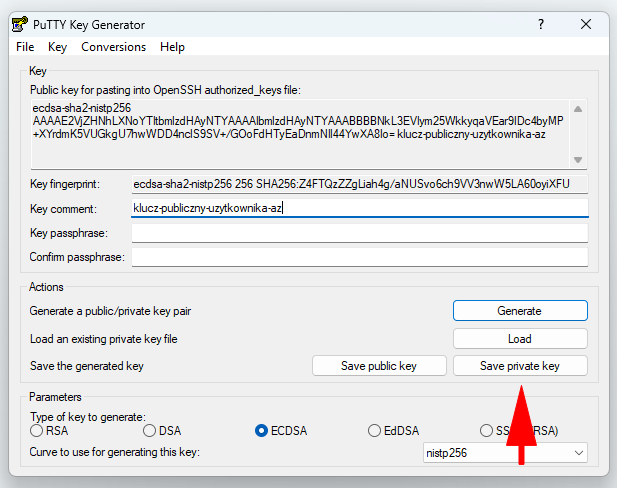
Po zapisaniu klucza prywatnego system zapyta Cię, czy nie chcesz zabezpieczyć klucza przy pomocy hasła. Hasło możesz wprowadzić w polu „Key passphrase” i „Confirm passphrase”. Po dokonaniu tej akcji system będzie prosił o podanie hasła przy każdym logowaniu. W tej instrukcji pomijamy ustawianie dodatkowego hasła. - Kolejnym krokiem jest podanie ścieżki do klucza prywatnego. W tym celu przejdź do zakładki Connection znajdującej się po lewej stronie, a następnie SSH. Kliknij Auth, a potem Credentials. Wprowadź ścieżkę do klucza prywatnego w polu Private key file for authentication.
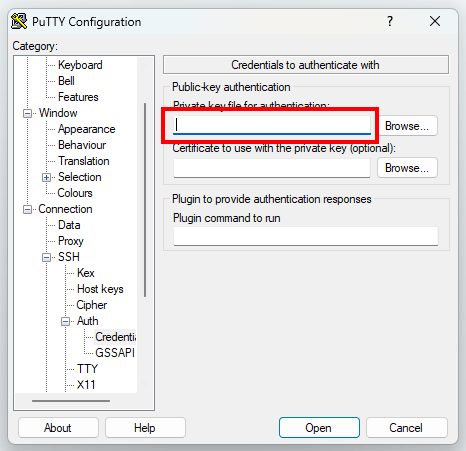
- Teraz możesz zalogować się do serwera VPS wykorzystując klucz SSH.
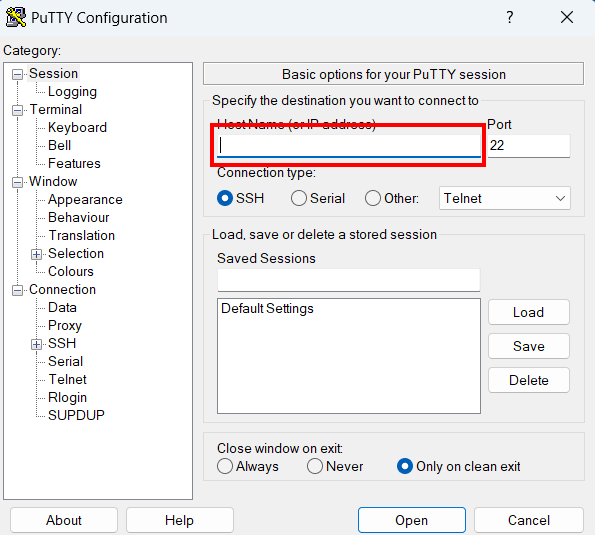
Generowanie klucza SSH w systemie Linux
- Uruchom terminal, a następnie wprowadź polecenie:
ssh-keygen - W kolejnym kroku podaj hasło w linijce Enter passphrase:
#ssh-keygen Generating public/private rsa key pair. Enter file in which to save the key (/home/użytkownik/.ssh/id_rsa):
Enter passphrase (empty for no passphrase) : Enter same passphrase again:
Your identification has been saved in /home/użytkownik/.ssh/id_rsa.
Your public key has been saved in /home/użytkownik/.ssh/id_rsa.pub.
The key fingerprint is:
43:c5:5b:5f:b1:f1:50:43:ad:20:a6:92:6a:1f:9a:3a - Po wykonaniu tych kroków, w katalogu .ssh pojawią się dwa pliki:
– id_rsa – to Twój klucz prywatny. Zachowaj go w bezpiecznym miejscu i nie dopuść do jego zagubienia lub trafienia w niepowołane ręce.
– id_rsa.pub – to Twój klucz publiczny. Umieść go na serwerze w pliku ~/.ssh/authorized_keys. - Oba klucze będą dostępne w katalogu ~/.ssh/.
- CUruchom terminal, a następnie wprowadź polecenie:
ssh-keygen - W kolejnym kroku podaj hasło w linijce Enter passphrase:
#ssh-keygen Generating public/private rsa key pair. Enter file in which to save the key (/home/użytkownik/.ssh/id_rsa):
Enter passphrase (empty for no passphrase) : Enter same passphrase again:
Your identification has been saved in /home/użytkownik/.ssh/id_rsa.
Your public key has been saved in /home/użytkownik/.ssh/id_rsa.pub.
The key fingerprint is:
43:c5:5b:5f:b1:f1:50:43:ad:20:a6:92:6a:1f:9a:3a - Po wykonaniu tych kroków, w katalogu .ssh pojawią się dwa pliki:
– id_rsa – to Twój klucz prywatny. Zachowaj go w bezpiecznym miejscu i nie dopuść do jego zagubienia lub trafienia w niepowołane ręce.
– id_rsa.pub – to Twój klucz publiczny. Umieść go na serwerze w pliku ~/.ssh/authorized_keys. - Oba klucze będą dostępne w katalogu ~/.ssh/.
Generowanie klucza SSH w systemie MacOS
- Uruchom terminal, a następnie wprowadź polecenie:
ssh-keygen - W kolejnym kroku podaj hasło w linijce Enter passphrase:
#ssh-keygen Generating public/private rsa key pair. Enter file in which to save the key (/home/użytkownik/.ssh/id_rsa):
Enter passphrase (empty for no passphrase) : Enter same passphrase again:
Your identification has been saved in /home/użytkownik/.ssh/id_rsa.
Your public key has been saved in /home/użytkownik/.ssh/id_rsa.pub.
The key fingerprint is:
43:c5:5b:5f:b1:f1:50:43:ad:20:a6:92:6a:1f:9a:3a - Po wykonaniu tych kroków, w katalogu .ssh pojawią się dwa pliki:
– id_rsa – to Twój klucz prywatny. Zachowaj go w bezpiecznym miejscu i nie dopuść do jego zagubienia lub trafienia w niepowołane ręce.
– id_rsa.pub – to Twój klucz publiczny. Umieść go na serwerze w pliku ~/.ssh/authorized_keys. - Oba klucze będą dostępne w katalogu ~/.ssh/.

