Jakie informacje znajdę w tym artykule?
- Wprowadzenie
- Jak napisać nową wiadomość e-mail?
- Jak wysłać nową wiadomość e-mail do kilku odbiorców?
- Informacje na temat formatowania wiadomości e-mail
- Dodawanie załączników do tworzonej wiadomości e-mail
- Funkcja folderu poczta wysłana
- Który przycisk powinienem kliknąć po skończeniu tworzenia wiadomości?
Wprowadzenie – Jak napisać i wysłać nową wiadomość e-mail?
Jak napisać nową wiadomość e-mail?
Napisanie nowej wiadomości e-mail nie różni się w znaczący sposób od odpowiedzi na wiadomość e-mail. Kliknij tutaj, aby sprawdzić jak odpowiedzieć na wiadomość e-mail.
Aby utworzyć i wysłać nową wiadomość e-mail kliknij opcję Utwórz e-mail, która znajduje się w górnej części ekranu. 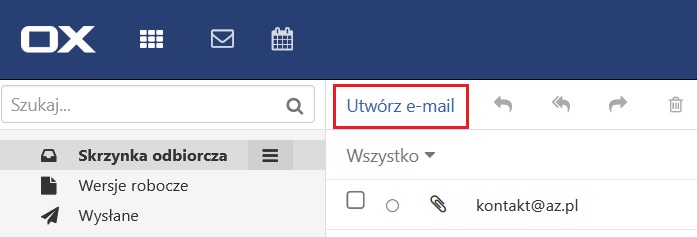
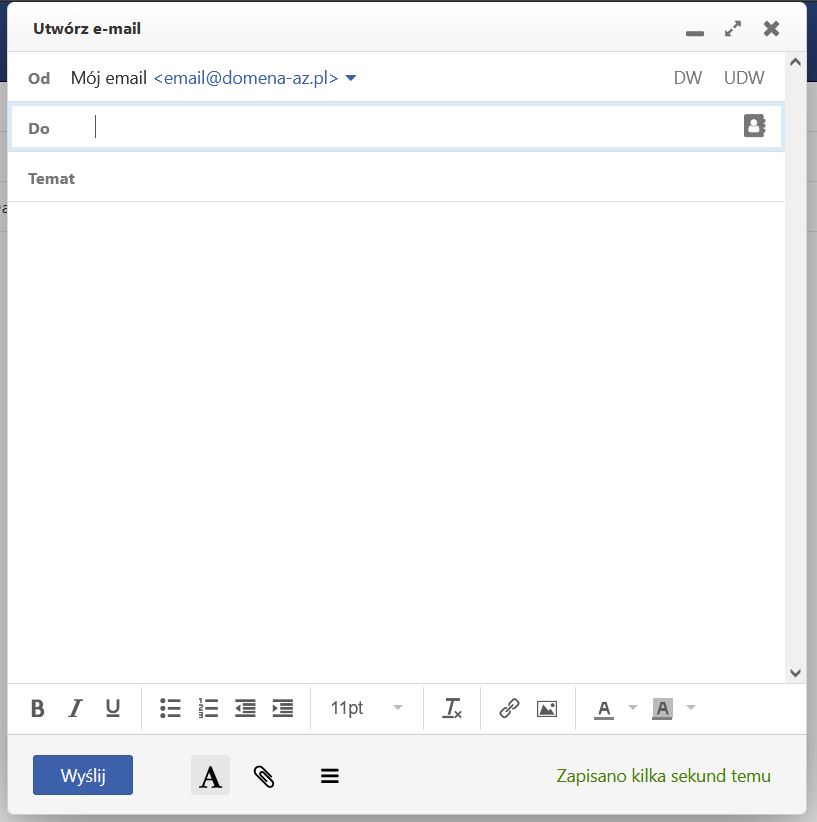
Aby wysłać nową wiadomość e-mail kliknij przycisk Wyślij, który znajduje się w lewym dolnym rogu ekranu.
Jak wysłać nową wiadomość e-mail do kilku odbiorców?
Skorzystaj z opcji dostępnych w polu Do, jeżeli chciałbyś przesłać swoją odpowiedź także innym odbiorcom (skorzystaj z pól takich jak: „Do”, „Kopia”, „Kopia ukryta”). 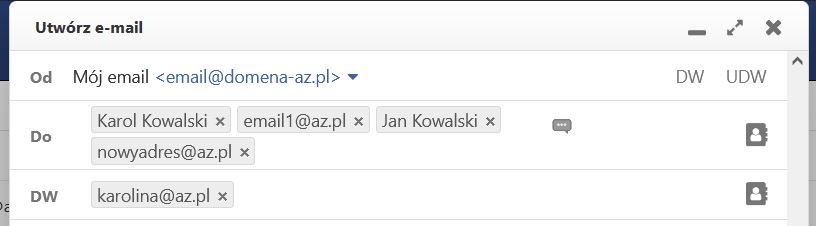
Podczas wpisywania adresu odbiorcy, na ekranie zostaną wyświetlone propozycje adresatów, którzy zostali zapisani w Twoich kontaktach. Propozycje są zależne od znaków alfabetu oraz cyfr, które wpisujesz w polu. 
Informacje na temat formatowania wiadomości e-mail
W AZ.pl masz możliwość wysyłania wiadomości e-mail w formie tekstu formatowanego HTML. Opcja ta pozwala na zaawansowane formatowanie treści wiadomości e-mail (np. dodawanie tła, zmianę czcionki i jej koloru, itp.). Tryb redagowania wiadomości możesz wybrać z dolnego menu: 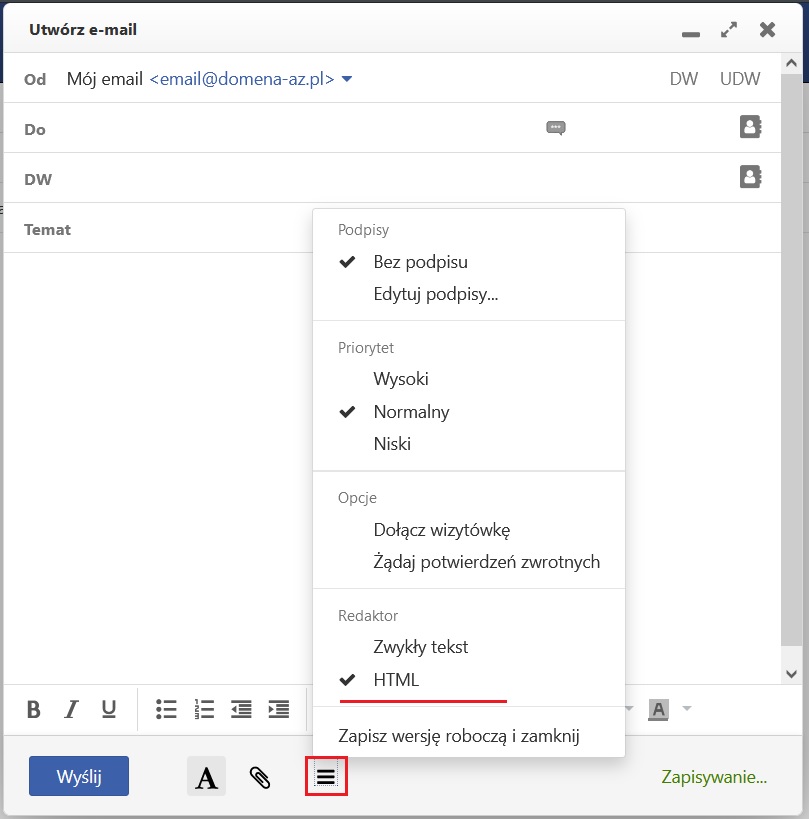
Domyślne formatowanie wiadomości e-mail możesz zmienić klikając na koło zębate w prawym górnym rogu, a następnie wybierając zakładki Poczta -> Utwórz e-mail -> Formatuj wiadomości jako: 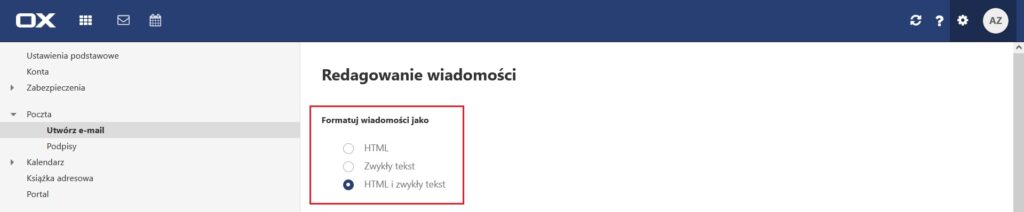
Pracując w formacie tekstowym „HTML” możesz edytować treść przy pomocy funkcji: pogrubienia, podkreślenia, różnych rodzajów i rozmiarów czcionek, wypunktowania i tak dalej. 
Dodawanie załączników do tworzonej wiadomości e-mail
Na dole okna wiadomości e-mail znajdziesz ikonę spinacza, która pozwala na dodanie plików (załączników) do danej wiadomości e-mail. 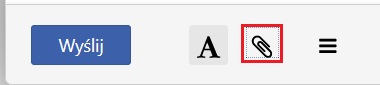
Funkcja folderu wysłane
Folder Wysłane spełnia swoją funkcję tylko w przypadku:
- wysyłania wiadomości e-mail poprzez interfejs Webmail,
- wysyłania za pośrednictwem programu do obsługi poczty, który skonfigurowany jest dla protokołu IMAP.
Który przycisk powinienem kliknąć po skończeniu tworzenia wiadomości?
Po ustaleniu wszystkich danych dot. wiadomości, użyj odpowiedniego przycisku:
- Wyślij – kliknij ten przycisk, aby natychmiast wysłać daną wiadomość e-mail do ustalonych odbiorców.

-
Zapisz wersję roboczą – przycisk ten pojawia się przy próbie zamknięcia okna tworzenia nowej wiadomości, w momencie, gdy nie została ona wysłana. Pozwala on zapisać daną wiadomość e-mail jako kopię roboczą, którą będziesz mógł później jeszcze zmodyfikować i wysłać do odbiorców w późniejszym terminie.
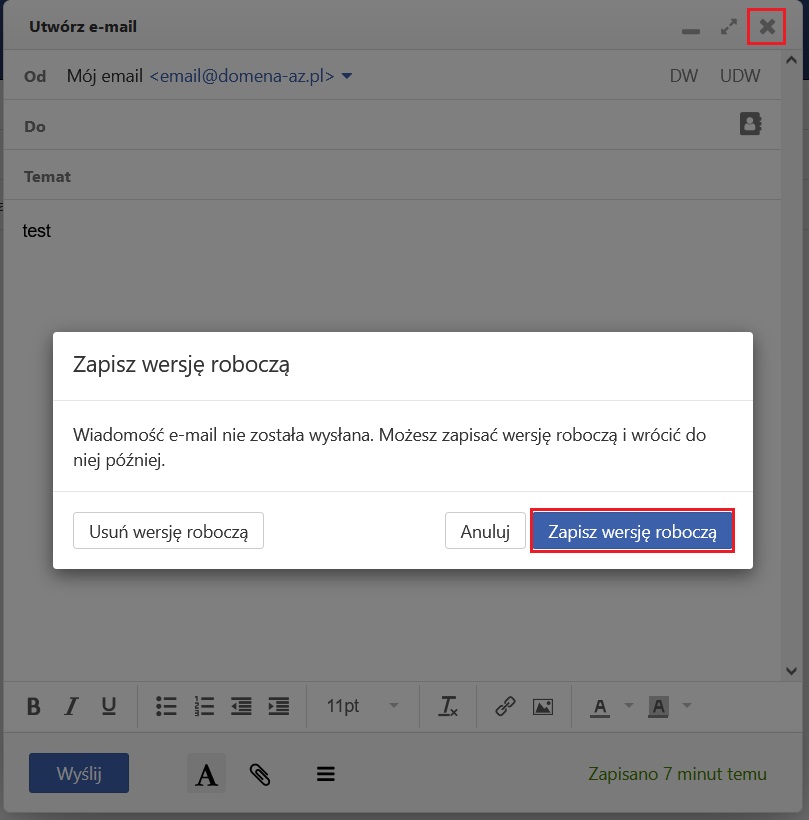
- Usuń wersję roboczą – kliknij ten przycisk, aby całkowicie anulować daną wiadomość e-mail (bez zapisywania jej jako kopia robocza).


