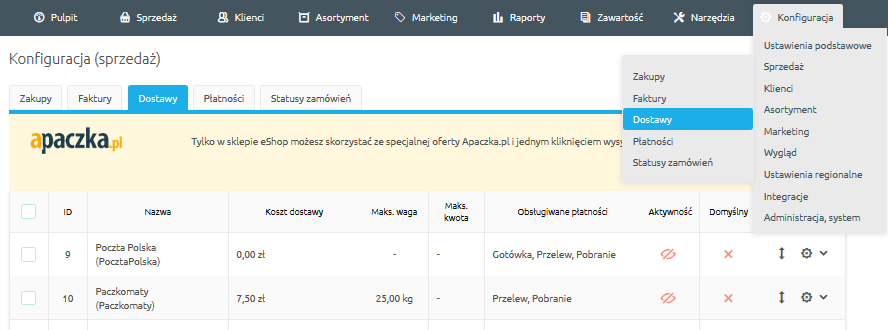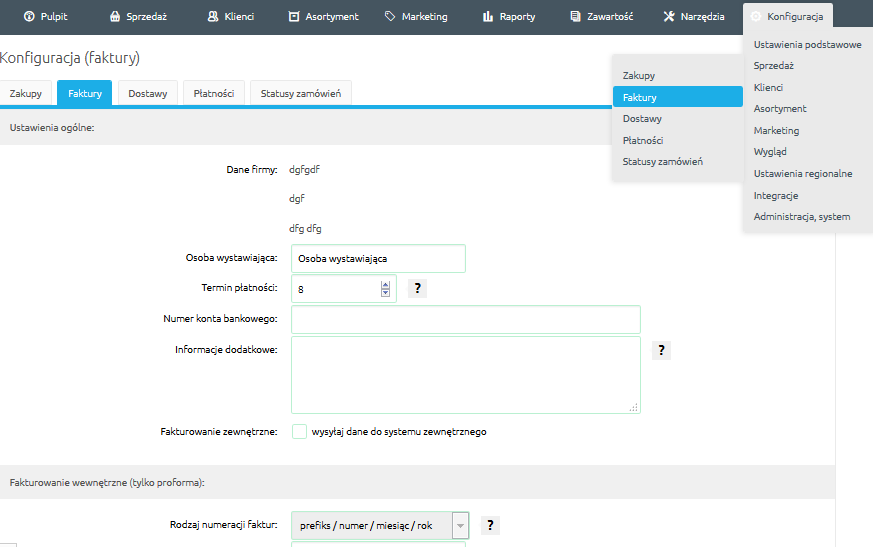Jakie informacje znajdę w tym artykule?
- Wprowadzenie
- Jak skonfigurować opcje płatności?
- Jak skonfigurować opcje dostawy?
- Jak skonfigurować ustawienia dla faktur PRO-FORMA generowanych w sklepie?
Wprowadzenie
Ostatnim ważnym elementem przed rozpoczęciem sprzedaży w sklepie internetowym jest konfiguracja podstawowych opcji związanych z zakończeniem procesu zakupowego, a więc: płatność, dostawa oraz faktura. Wszystkie te ustawienia znajdziesz w opcji menu Konfiguracja -> Sprzedaż.
Zachęcamy przede wszystkim do zautomatyzowania swojej pracy poprzez wykorzystanie Pakietu bonusów i skorzystanie z płatności online oraz systemu usług kurierskich. Dzięki temu błyskawicznie otrzymasz płatność od klienta, zamówisz kuriera bezpośrednio z Panelu i/lub wyślesz paczkę kurierem UPS.
Jak skonfigurować opcje płatności?
Opcje płatności możesz skonfigurować po przejściu do opcji menu Konfiguacja -> Sprzedaż -> Płatności. Po wyświetleniu listy dostępnych form płatności, sugerowaną metodą jest skorzystanie z już przygotowanych szablonów płatności (klikając ikonę koła zębatego, która znajduje się w kolumnie „Akcje” przy wybranej formie płatności).
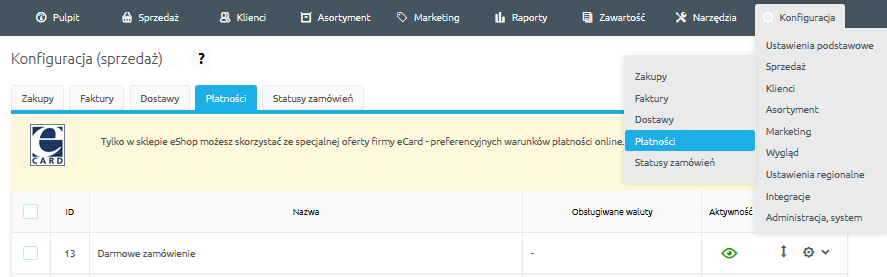
Możesz też dodać nową formę płatności za pośrednictwem przycisku dodaj płatność , który znajduje się w lewym górnym rogu ekranu. Na wyświetlonym formularzu możesz uzupełnić dane i ustawienia na temat nowej formy płatności. Metoda dodawania nowej formy płatności nie jest zalecana dla podstawowych użytkowników, ponieważ wymaga zdefiniowania wielu ustawień dla tworzonej płatności.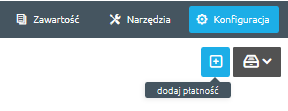
Jak skonfigurować opcje dostawy?
Ustawienia dostawy możesz skonfigurować w analogiczny sposób do form płatności. Należy w tym celu wybrać opcję menu Konfiguracja -> Sprzedaż -> Dostawy.
Jak skonfigurować ustawienia dla faktur PRO-FORMA generowanych w sklepie?
Ustawienia faktur PRO-FORMA generowanych w sklepie możesz zmienić w opcji menu Konfiguracja -> Sprzedaż -> Faktury. W tym miejscu możesz zdefiniować ustawienia generowanych faktur PRO-FORMA, np. rodzaj numeracji faktur, prefiks faktur PRO-FORMA.
Do generowanych faktur możesz również dodać własne logo. Kliknij w tym celu przycisk , który znajduje się lewym dolnym rogu ekranu. Dodatkowo w ustawieniach faktur masz możliwość włączenia funkcji załączania faktur do wiadomości e-mail wysyłanych do klientów sklepu, bądź udostępnić ją w panelu zarejestrowanego klienta. W celu włączenia tych opcji zaznacz odpowiedni checkbox.
Po konfiguracji wszystkich powyższych opcji, warto również ustawić startowy numer zamówienia. Możesz to zrobić w opcji menu Konfiguracja -> Sprzedaż -> Zakupy (w polu „Kolejny numer zamówienia”).