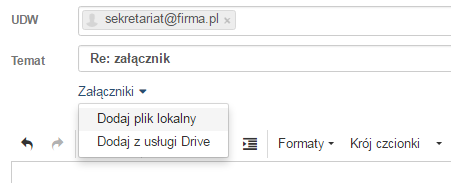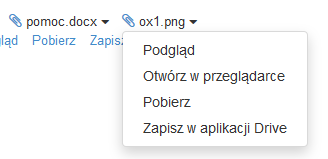Jakie informacje znajdę w tym artykule?
- Wprowadzenie
- Jak wysłać wiadomość e-mail z załącznikiem?
- Jak zapisać załącznik z odebranej wiadomości e-mail?
Wprowadzenie
Jedną z zalet poczty e-mail jest możliwość przesyłania załączników, czyli różnego rodzaju plików dołączanych do wiadomości e-mail. Dzięki temu w sposób zdalny możesz wysyłać aplikacje, arkusze, dokumenty, grafikę oraz inne pliki do osób, z którymi wymieniasz się korespondencją e-mail.
Webmail w pełni obsługuje zarówno możliwość przesyłania plików, jak i ich odbioru w dostarczonych wiadomościach e-mail.
WAŻNE! Wielkość wiadomości e-mail wysyłanych za pomocą interfejsu Webmail jest ograniczona i wynosi 100 MB na jedną wiadomość e-mail. Nie ma ograniczeń co do ilości załączników dołączanych do wiadomości.
WAŻNE! Pamiętaj, że powyższe ograniczenie występuje tylko, gdy obsługujesz swoją skrzynkę e-mail za pomocą interfejsu Webmail. W przypadku programów do obsługi poczty (np. Outlook), ograniczenie wielkości wiadomości nie występuje.
Jak wysłać wiadomość e-mail z załącznikiem?
- Zaloguj się do wybranej skrzynki e-mail.
- Kliknij tutaj, aby sprawdzić jak to zrobić.
- Kliknij opcję „Utwórz e-mail”, która znajduje się w górnej części ekranu.
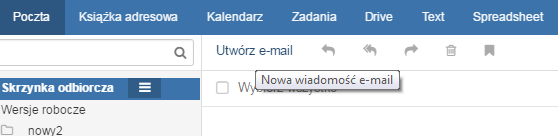
- Po wpisaniu adresu e-mail odbiorcy, tematu i treści, kliknij przycisk „Załączniki, który znajduje się po lewej stronie ekranu nowej wiadomości e-mail.
- Wybierz lokalny plik z dysku komputera, lub, jeśli posiadasz licencję OX, z dysku usługi Drive. Po wyświetleniu okna, znajdź i wybierz pliki, które mają zostać dodane do wiadomości jako załączniki.
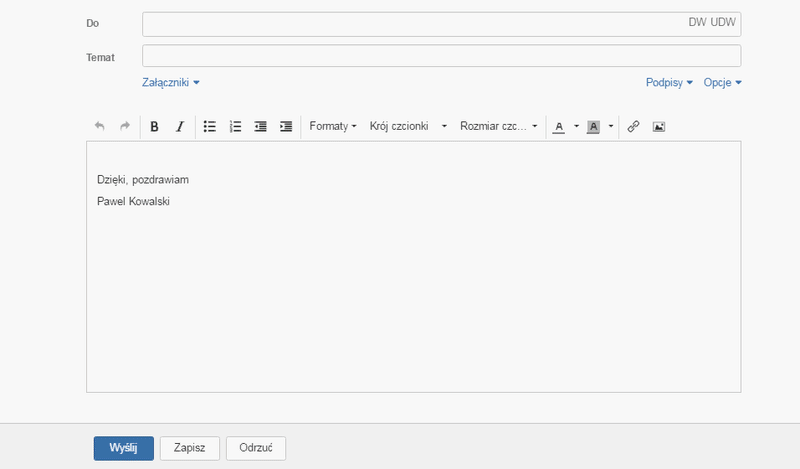
- Zaznacz odpowiednie pliki (jeśli przytrzymasz klawisz „ctrl”, to będziesz mógł zaznaczyć większą ilość plików na raz). Po wybraniu plików, kliknij przycisk „Otwórz”, aby dodać je jako załączniki do wiadomości e-mail.
- Po kliknięciu przycisku „Otwórz”, wybrane pliki zostaną zdefiniowane jako załączniki do nowej wiadomości e-mail.
WAŻNE! Klikając ponownie przycisk „Przeglądaj…”, będziesz mógł wybrać kolejne pliki, które mają zostać dodane do wiadomości e-mail jako załączniki.
- Jeśli wybrałeś odpowiednie załączniki, wpisałeś treść wiadomości oraz określiłeś jej odbiorcę, kliknij przycisk „Wyślij”, który znajduje się w prawym górnym rogu ekranu.
Czas ładowania załącznika jest zależny od wielkości dołączanego pliku oraz szybkości (przepustowości) Twojego łącza internetowego.
- Po wysłaniu wiadomości e-mail wraz z jej załącznikami, na ekranie zostanie wyświetlone potwierdzenie wykonania tej operacji. W taki sam sposób możesz dodać załącznik do wiadomości e-mail, na którą odpowiadasz.
Jak zapisać załącznik z odebranej wiadomości e-mail?
- Na liście wiadomości e-mail w skrzynce odbiorczej wybierz wiadomość e-mail, która zawiera załącznik.
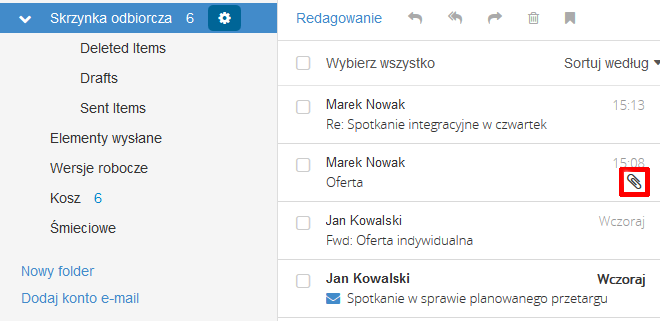
- Bezpośrednio pod sekcją „Do” znajdziesz odnośniki, które symbolizują załączone do wiadomości e-mail pliki.
- Kliknij nazwę załącznika, aby wyświetlić listę dostępnych operacji, które możesz wykonać na wybranym pliku.
- Wybierz odpowiednią opcję:
- Podgląd – wybierz tę opcję, aby wyświetlić wybrany załącznik za pomocą narzędzia podglądu.
- Otwórz w przeglądarce – za pomocą tej opcji możesz otworzyć wybrany załącznik w nowej karcie przeglądarki. Opcja ta jest przydatna, jeśli chcesz wyświetlić załączniki graficzne lub inne pliki, których obsługa jest zalecana w przeglądarkach.
- Pobierz – kliknij ten przycisk, aby pobrać wybrany załącznik bezpośrednio na Twój komputer lokalny.
- Możesz również kliknąć link „Pobierz” po listą wszystkich załączników, aby pobrać od razu wszystkie pliki dodane do wiadomości jako załączniki. Oznacza to, że możesz zapisać wszystkie załączniki na Twoim komputerze lokalnym za pomocą jednego kliknięcia myszki.
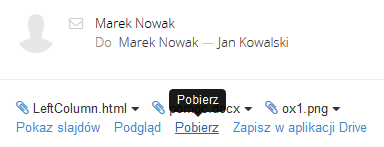
Skorzystaj z rozszerzonej poczty OX Business, aby mieć możliwość współdzielenia plików i dokumentów z innymi użytkownikami skrzynek e-mail.