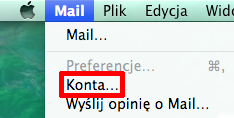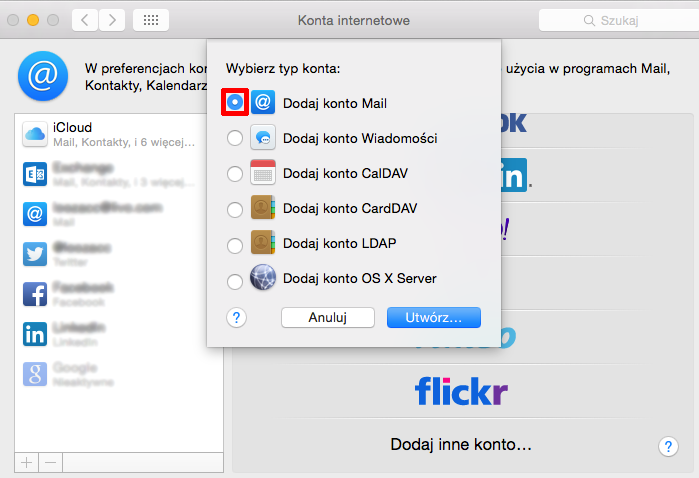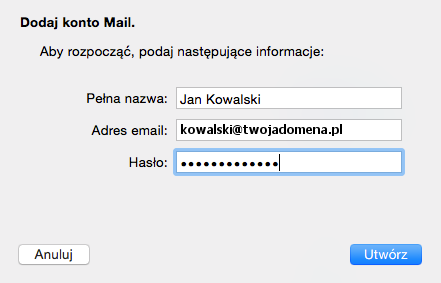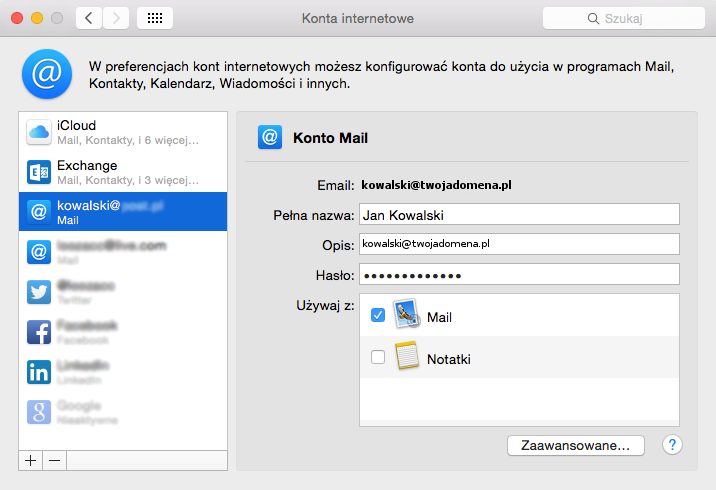- Instrukcja konfiguracji dla programu Mail na Maca.
- Edycja ustawień zaawansowanych dla skrzynki e-mail (numery portów oraz SSL).
Wprowadzenie
Poniżej znajdziesz pomoc w konfiguracji programu „Mail”, który służy do obsługi poczty na komputerach MAC.
- nazwa serwera IMAP oraz SMTP: adres swojego serwera pocztowego znajdziesz w Panelu klienta. Kliknij tutaj, aby zobaczyć gdzie możesz znaleźć adresy serwerów pocztowych.
- login / nazwa użytkownika: w postaci pełnego adresu dla skrzynki e-mail, np. „kowalski@mojadomena.pl”.
- hasło dostępu do skrzynki e-mail: ustalone podczas tworzenia skrzynki e-mail na serwerze w AZ.pl.
Instrukcja konfiguracji programu Mail na komputerze MAC
- Uruchom program Mail na komputerze MAC.
- Jeśli nie jest to pierwsze uruchomienie programu „Mail”, to opcje dotyczące dodawania nowego konta pocztowego znajdziesz w opcji menu „Mail” -> „Konta” (lewy górny róg ekranu).
- Na liście kont pocztowych kliknij opcję „Dodaj inne konto…”, która znajduje się w dolnej części listy.
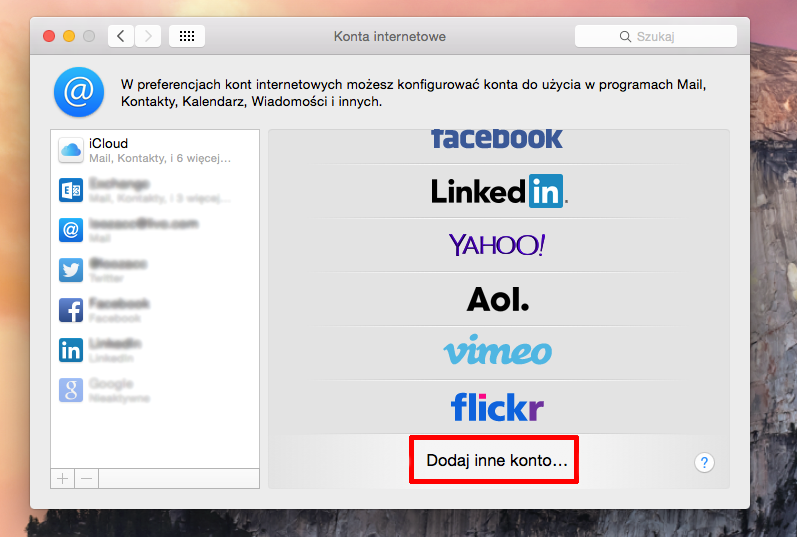
- W wyświetlonym oknie wybierz opcję „Dodaj konto Mail” i kliknij przycisk „Utwórz”.
- W wyświetlonym oknie podaj wymagane dane i kliknij przycisk „Utwórz”.
- Pełna nazwa – wpisz imię i nazwisko lub inne dane identyfikacyjne.
- Adres email – wpisz pełny adres e-mail dla skrzynki e-mail, którą chcesz skonfigurować.
- Hasło – wpisz hasło dla wybranej skrzynki e-mail.
- Jeśli na ekranie zostanie wyświetlony komunikat o koniecznej ręcznej konfiguracji, kliknij przycisk „Dalej”.
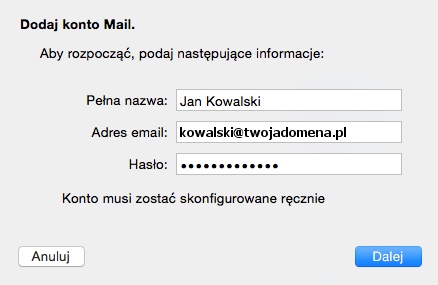
- W wyświetlonym oknie zdefiniuj ustawienia dla serwera poczty przychodzącej i kliknij przycisk „Dalej”.
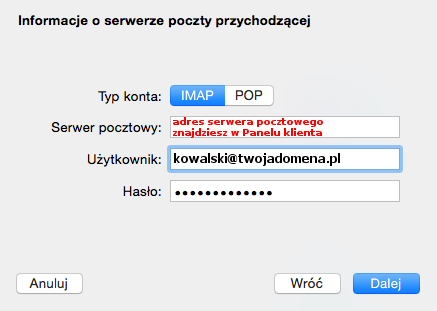
- Typ konta – wybierz protokół pocztowy – sugerujemy IMAP.
- Serwer pocztowy – wpisz adres swojego serwera pocztowego, który znajdziesz po zalogowaniu się do Panelu klienta. Kliknij tutaj, aby zobaczyć gdzie możesz znaleźć adresy serwerów pocztowych.
- Użytkownik – podaj pełny adres dla skrzynki e-mail, np. „kowalski@twojadomena.pl”.
- Hasło – wpisz hasło dla wybranej skrzynki e-mail.
- W następnym oknie zdefiniuj ustawienia dla serwera poczty wychodzącej i kliknij przycisk „Utwórz”.
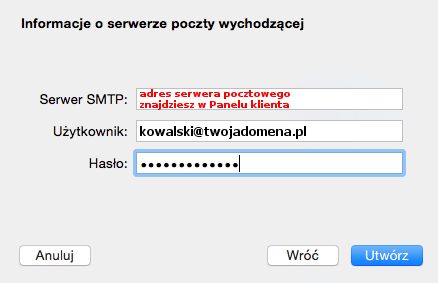
- Serwer SMTP – wpisz adres swojego serwera pocztowego, który znajdziesz po zalogowaniu się do Panelu klienta. Kliknij tutaj, aby zobaczyć gdzie możesz znaleźć adresy serwerów pocztowych.
- Użytkownik – podaj pełen adres dla skrzynki e-mail, np. „kowalski@mojadomena.pl”.
- Hasło – wpisz hasło dla wybranej skrzynki e-mail.
- Wyświetlenie poniższego ekranu oznacza, że konfiguracja skrzynki e-mail została poprawnie utworzona. W ciągu kilku chwil program pocztowy „Mail” powinien wyświetlić wiadomości z Twojej skrzynki pocztowej.
- Kliknij przycisk „Zaawansowane”, jeśli chcesz zmienić dodatkowe ustawienia dla serwera poczty przychodzącej (np. nazwa hosta, prefiks ścieżki IMAP lub port stosowany do połączenia).
- Konto pocztowe zostało już dodane. Jednakże należy jeszcze zweryfikować ustawienia dotyczące portów. Możesz to zrobić klikając w lewym górnym rogu ekranu na opcję menu „Mail” -> „Preferencje”.
- Przy sekcji „Serwer poczty wychodzącej” kliknij na nazwę serwera poczty wychodzącej i wybierz podopcję „Edycja listy serwerów SMTP…”.
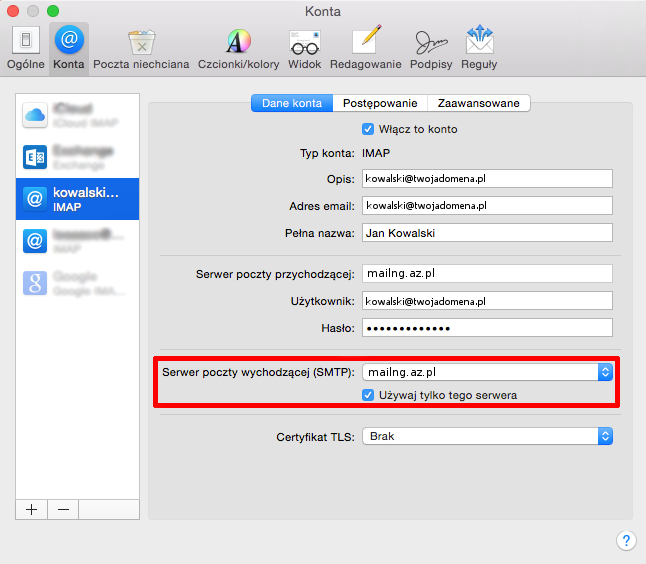
-
W wyświetlonym oknie wybierz zakładkę „Zaawansowane” i zaznacz ten serwer poczty wychodzącej, dla którego dane konfiguracyjne chcesz zmienić. Na samym dole wyświetlonego okna możesz zmienić ustawienia dla zaznaczonego serwera poczty wychodzącej (numer portu, ustawienia SSL lub uwierzytelniania).
- Po zakończeniu edycji, kliknij przycisk OK. Spowoduje to powrót do ogólnego okna ustawień dla konta pocztowego. Kliknij zakładkę „Zaawansowane”, jeśli chcesz również zmienić ustawienia serwera poczty przychodzącej (IMAP).
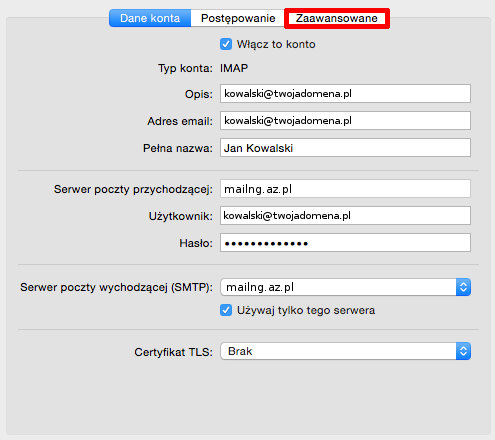
- Po wyświetleniu zawartości zakładki „Zaawansowane”, w polu „Port” możesz zmienić numer portu dla serwera poczty przychodzącej (np. IMAP).
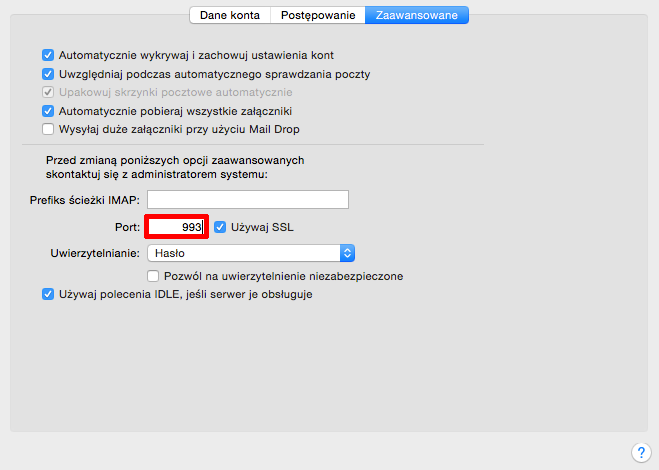
- Po skonfigurowaniu ustawień dla serwera poczty przychodzącej konfiguracja skrzynki e-mail jest zakończona.
WAŻNE! Jeśli obsługa poczty nie funkcjonuje prawidłowo, sprawdź od początku czy skonfigurowałeś zgodnie z instrukcją program do obsługi poczty lub skontaktuj się z dostawcą oprogramowania.
Tematy pokrewne:
- Jak przejść do ustawień skrzynki e-mail?
- Jak dodać nową skrzynkę e-mail na moim serwerze?
- Jak sprawdzić zawartość skrzynki e-mail przez Webmail?
- Jak włączyć autoresponder na skrzynce e-mail?
- Jak przekierować wiadomości przychodzące na skrzynkę?
- Gdzie znajdę adresy serwerów pocztowych (SMTP, IMAP)?
- Jak zmienić hasło dostępu do skrzynki e-mail?