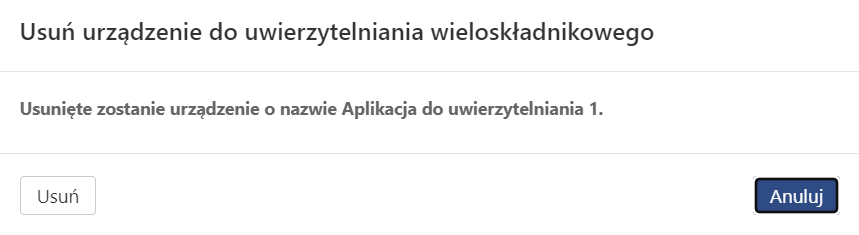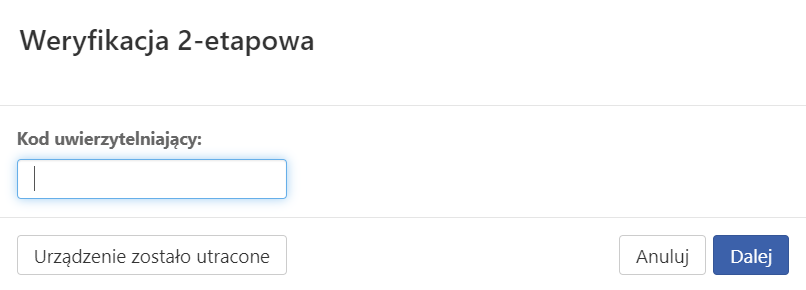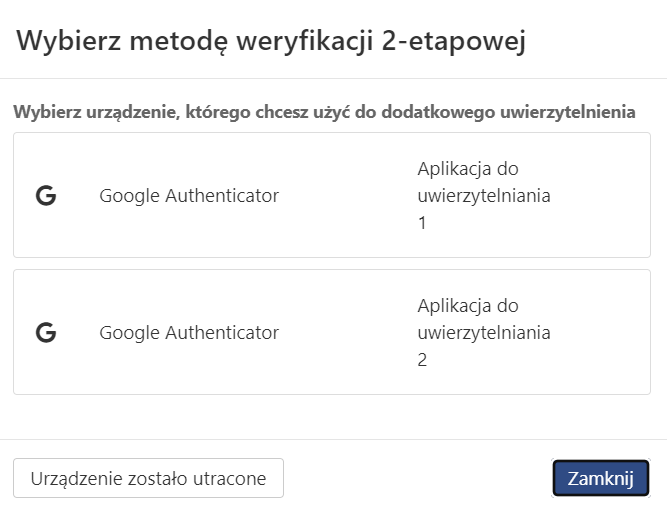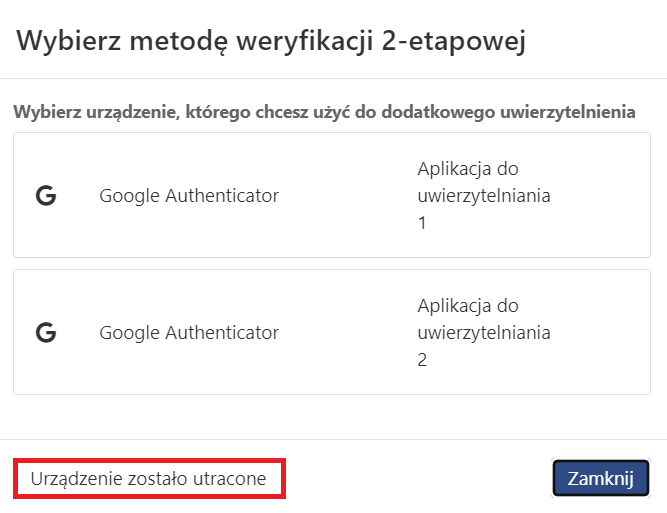Uwierzytelnianie dwuskładnikowe (2FA) może zabezpieczyć Twoją pocztę przed zhakowaniem. Nawet jeśli ktoś pozna Twoje dane logowania, nie uzyska dostępu do zawartości skrzynki, jeśli włączysz na swoim koncie dwuetapową weryfikację. Dowiedz się, jak to zrobić.
SPIS TREŚCI
- Czym jest weryfikacja dwuetapowa?
- Jak włączyć uwierzytelnianie dwuskładnikowe w poczcie AZ.pl?
- Blokada dostępu do poczty przez inne programy pocztowe
- Czy mogę dodać więcej aplikacji lub urządzeń do dwuetapowej weryfikacji?
- Jak wygląda logowanie do poczty AZ.pl z włączonym 2FA?
- Nie mam dostępu do urządzenia, którego używam do dwuetapowej weryfikacji
- Utraciłem urządzenie i kod odzyskiwania. Jak odzyskać dostęp do poczty?
- Utraciłem sam kod odzyskiwania. Co mam zrobić?
- Jak wyłączyć uwierzytelnianie dwuskładnikowe w poczcie AZ.pl lub usunąć aplikację do weryfikacji?
Czym jest weryfikacja dwuetapowa?
Dzięki dwuetapowej weryfikacji, Twoje konto zyskuje dodatkowy poziom zabezpieczenia. Jeśli jest włączona, nie wystarczy samo podanie loginu i hasła, by zalogować się do konta. Konieczne jest także podanie kodu, np. z SMS-a lub aplikacji bądź umieszczenie w porcie USB klucza zabezpieczeń.
Wycieki danych się zdarzają i jako zwykli użytkownicy Internetu nie mamy na to wpływu – możemy jednak zabezpieczyć się przed ich następstwami. Pamiętaj:
- twórz skomplikowane, unikalne hasła,
- do każdego konta używaj innego hasła,
- regularnie zmieniaj hasła,
- nie podawaj danych do logowania osobom trzecim,
- włącz dwuetapową weryfikację wszędzie tam, gdzie to możliwe.
Utrata dostępu do skrzynki pocztowej, to także utrata cennych danych zawartych w mailach i załącznikach do nich. Konsekwencje tego mogą być bardzo poważne. Zabezpiecz swoją pocztę – już dziś włącz dwuetapową weryfikację. Wyjaśniamy, jak to zrobić.
Jak włączyć uwierzytelnianie dwuskładnikowe w poczcie AZ.pl?
Do weryfikacji dwuetapowej potrzebna Ci będzie aplikacja uwierzytelniająca, np. Microsoft Authenticator (Android, iOS) lub Google Authenticator (Android, iOS). Zainstaluj ją na swoim smartfonie zanim zaczniesz konfigurować 2FA dla poczty AZ.pl.
- Zaloguj się do poczty AZ.pl.
- W prawym górnym rogu kliknij w Ustawienia.
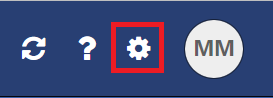
- W menu z lewej strony wybierz Zabezpieczenia – Weryfikacja 2-etapowa.
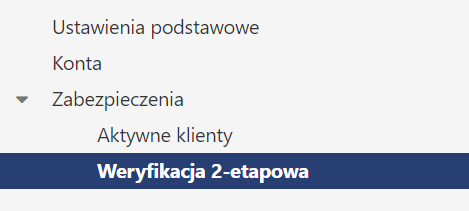
- Kliknij przycisk Dodaj opcję weryfikacji.

- Wybierz Aplikacja Google Authenticator lub zgodna.
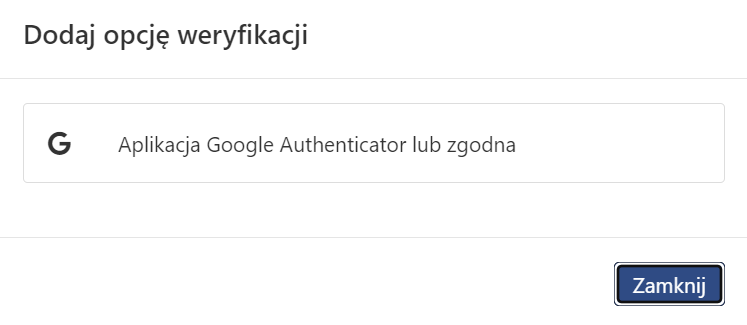
- Teraz będzie Ci potrzebna aplikacja uwierzytelniająca:
- Jeśli używasz Microsoft Authenticator, kliknij w znak + w prawym górnym rogu ekranu. Określ rodzaj konta, jakie chcesz dodać – wybierz Inne konto.
- Jeśli korzystasz z Google Authenticator, kliknij znak + w prawym dolnym rogu, a następnie wybierz Zeskanuj kod QR lub Wpisz kod konfiguracyjny.
- Wyświetlony w poczcie AZ.pl kod QR zeskanuj w aplikacji uwierzytelniającej na Twoim smartfonie. Możesz też, zamiast skanowania, wpisać wyświetlony niżej kod konfiguracji (w aplikacji Microsoft Authenticator kliknij w tym celu w wyświetlony na dole ekranu napis or enter code manually).
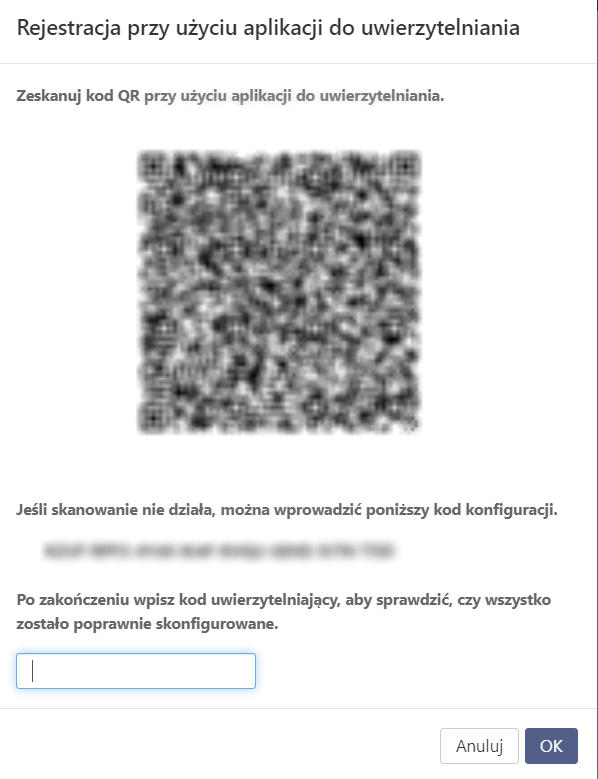
-
- Jeśli korzystasz z Google Authenticator, w aplikacji wyświetli się kod.
- Jeśli korzystasz z Microsoft Authenticator, zobaczysz listę połączonych z aplikacją kont. Kliknij w ox2.poczta.az.pl, a wyświetli się kod.
Wpisz go w polu tekstowym na kod uwierzytelniający w poczcie AZ.pl i kliknij OK.
 Kody w aplikacjach uwierzytelniających ze względów bezpieczeństwa zmieniają się co kilkadziesiąt sekund.
Kody w aplikacjach uwierzytelniających ze względów bezpieczeństwa zmieniają się co kilkadziesiąt sekund. - W następnym kroku, możesz dodać zapasowy kod dostępu do konta. Kliknij Zapasowy kod dostępu do konta.
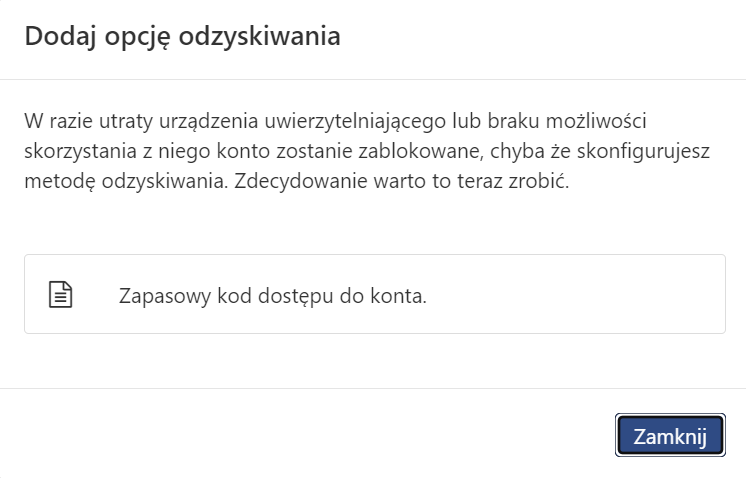 Zdecydowanie sugerujemy to rozwiązanie! Jeżeli utracisz urządzenie z aplikacją uwierzytelniającą, zapasowy kod dostępu pozwoli Ci mimo tego uzyskać dostęp do konta pocztowego.Jeśli nie chcesz dodawać zapasowego kodu dostępu do konta, kliknij przycisk Zamknij.
Zdecydowanie sugerujemy to rozwiązanie! Jeżeli utracisz urządzenie z aplikacją uwierzytelniającą, zapasowy kod dostępu pozwoli Ci mimo tego uzyskać dostęp do konta pocztowego.Jeśli nie chcesz dodawać zapasowego kodu dostępu do konta, kliknij przycisk Zamknij. - Zapasowy kod dostępu do konta zostanie wygenerowany automatycznie. Pobierz go lub od razu wydrukuj.
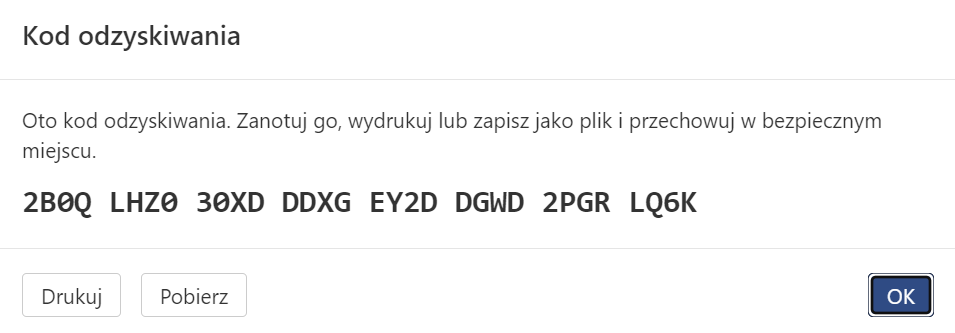
WAŻNE! Koniecznie zachowaj zapasowy kod dostępu do konta. Dzięki temu będziesz mógł zalogować się do poczty AZ.pl, kiedy utracisz dostęp do urządzenia uwierzytelniającego. - Kliknij OK. Dodawanie uwierzytelniania dwuskładnikowego zostało zakończone. Od tej pory przy każdym logowaniu do konta pocztowego AZ.pl w OX Webmail, oprócz loginu i hasła, konieczne będzie podanie również kodu z aplikacji uwierzytelniającej.
Blokada dostępu do poczty przez inne programy pocztowe
W Panelu Klienta możesz zablokować możliwość logowania do poczty za pośrednictwem innych programów pocztowych. Dzięki temu zapobiegniesz sytuacji, w której ktoś przy użyciu Twoich danych logowania uzyska dostęp do Twojej skrzynki za pomocą programów takich jak np. Thunderbird czy Outlook. Rekomendujemy korzystanie wyłącznie z aplikacji poczta.az.pl. Aby zablokować dostęp do poczty przez inne programy pocztowe:
- Zaloguj się do Panelu Klienta i przejdź do zakładki Poczta.
- Rozwiń opcje przy wybranej skrzynce i kliknij Uwierzytelnianie dwuskładnikowe.
- Przy opcji Blokada dostępu do poczty przez inne programy pocztowe przesuń suwak w prawo i kliknij Zapisz.
Czy mogę dodać więcej aplikacji lub urządzeń do dwuetapowej weryfikacji?
Możesz dodać kilka aplikacji lub urządzeń do uwierzytelniania dwuskładnikowego. Np. jeśli na początku dodałeś aplikację Google Authenticator, możesz dodać jeszcze aplikację Microsoft Authenticator. Oprócz aplikacji na swoim prywatnym smartfonie, możesz dodać też aplikację np. na swoim służbowym telefonie. Jeśli do swojego konta masz przypisane kilka aplikacji, to podczas logowania uwierzytelnisz się jedną z nich.
Jeśli dodałeś do konta kilka aplikacji uwierzytelniających, będą one miały domyślne nazwy Aplikacja do uwierzytelniania 1, Aplikacja do uwierzytelniania 2 itp.
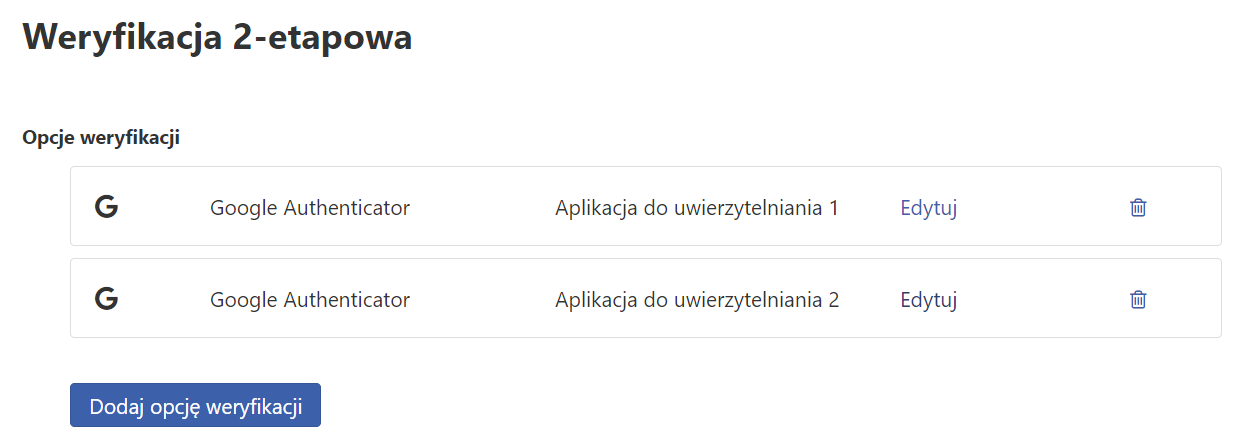
Możesz je zmienić, klikając przycisk Edytuj obok nich. Następnie wpisz preferowaną nazwę urządzenia i kliknij Zapisz.
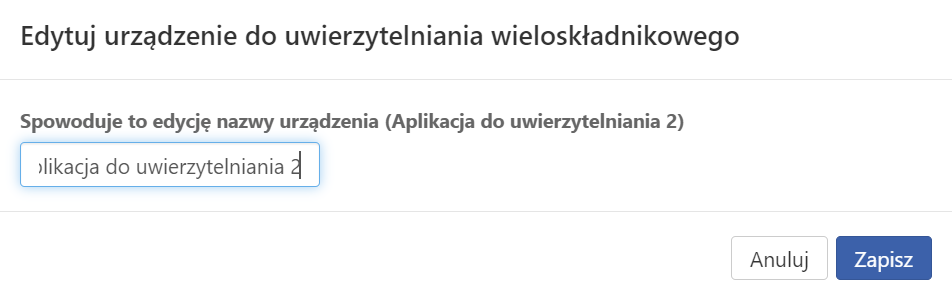
Dzięki temu, jeśli w przyszłości będziesz chciał usunąć tylko jedną z metod dwuetapowej weryfikacji, będzie Ci łatwiej ustalić, która z listy ma zostać usunięta, a którą chcesz nadal się posługiwać.
Jak wygląda logowanie do poczty AZ.pl z włączonym 2FA?
Jeśli włączysz w swojej poczcie AZ.pl w OX Webmail dwuskładnikową weryfikację, po tym jak wpiszesz login i hasło, zostaniesz poproszony o wpisanie kodu uwierzytelniającego. Znajdziesz go w aplikacji, z której skorzystałeś przy włączaniu 2FA (np. Google Authenticator).
Jeżeli dodałeś do konta kilka aplikacji uwierzytelniających, najpierw musisz wybrać z listy tę, za pomocą której chcesz się uwierzytelnić przy tym logowaniu.
Nie mam dostępu do urządzenia, którego używam do dwuetapowej weryfikacji
Jeśli utraciłeś dostęp do aplikacji/urządzenia, na które otrzymujesz kody weryfikujące, a próbujesz zalogować się do poczty AZ.pl, kliknij przycisk Urządzenie zostało utracone, gdy zostaniesz poproszony o wpisanie kodu uwierzytelniającego lub wybór urządzenia, którego chcesz użyć do autoryzacji.
W następnym kroku wpisz kod odzyskiwania lub prześlij plik, który go zawiera. Sprawdź, co zrobić, gdy utraciłeś również kod odzyskiwania.
Z tego powodu bardzo ważne jest, by w trakcie włączania 2FA dodać zapasowy kod dostępu do konta oraz zachować go. Jeśli w trakcie dodawania do konta kodu odzyskiwania pobierałeś go na swój komputer, domyślnie jest on zapisany pod nazwą odzyskaj.txt.
Utraciłem urządzenie i kod odzyskiwania. Jak odzyskać dostęp do poczty?
Jeżeli na swoim koncie pocztowym masz włączoną dwuetapową weryfikację, ale utraciłeś urządzenie z aplikacją uwierzytelniającą i nie posiadasz kodu odzyskiwania (utraciłeś go lub nie dodałeś do konta przy włączaniu 2FA), możesz wyłączyć uwierzytelnianie dwuskładnikowe z poziomu Panelu Klienta i w ten sposób odzyskać dostęp do konta. W tym celu:
- Zaloguj się do Panelu Klienta i przejdź do zakładki Poczta.
- Rozwiń opcje przy wybranej skrzynce i kliknij Uwierzytelnianie dwuskładnikowe.
- Przy opcji Uwierzytelnianie dwuskładnikowe dla skrzynki przesuń suwak w lewo i kliknij Zapisz.
Uwierzytelnianie dwuskładnikowe zostaje wyłączone. Teraz można zalogować się do poczty podając jedynie login i hasło. Po odzyskaniu dostępu do skrzynki rekomendujemy ponowną konfigurację weryfikacji dwuskładnikowej.
Utraciłem sam kod odzyskiwania/Chcę dodać kod odzyskiwania. Co mam zrobić?
Jeżeli na swoim koncie pocztowym masz włączoną weryfikację dwuskładnikową i możesz wciąż zalogować się z pomocą połączonej z nim aplikacji uwierzytelniającej, ale utraciłeś kod odzyskiwania (bądź nie dodałeś do konta przy włączaniu 2FA), możesz wygenerować nowy kod. W tym celu:
- Zaloguj się do poczty AZ.pl.
- W prawym górnym rogu kliknij w Ustawienia.
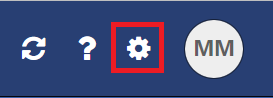
- W menu z lewej strony wybierz Zabezpieczenia – Weryfikacja 2-etapowa.
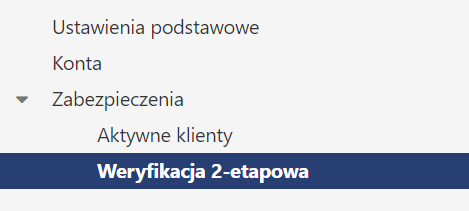
- Jeżeli nie generowałeś wcześniej kodu odzyskiwania, pomiń ten krok.
Jeżeli wygenerowałeś wcześniej kod odzyskiwania, ale go utraciłeś, kliknij ikonkę kosza przy Kodzie odzyskiwania w sekcji Opcje odzyskiwania, a następnie potwierdź, że chcesz usunąć kod odzyskiwania (może być konieczne dodatkowe potwierdzenie tej akcji kodem z aplikacji uwierzytelniającej).
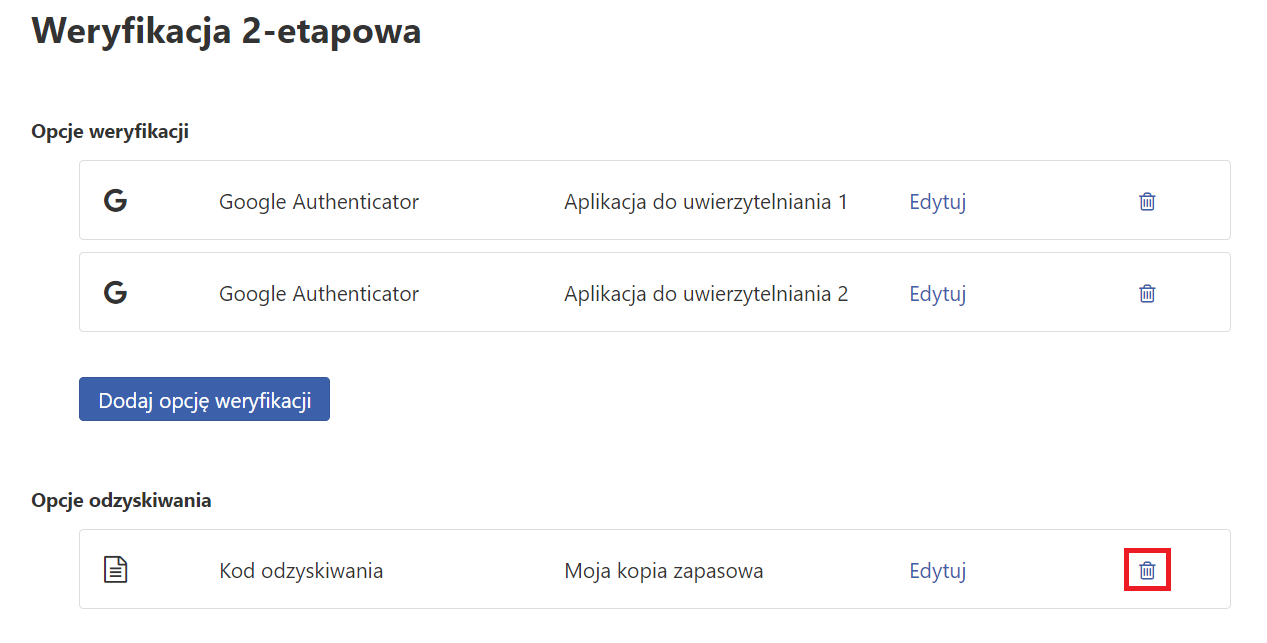
- W sekcji Opcje odzyskiwania kliknij przycisk Dodaj opcję odzyskiwania.
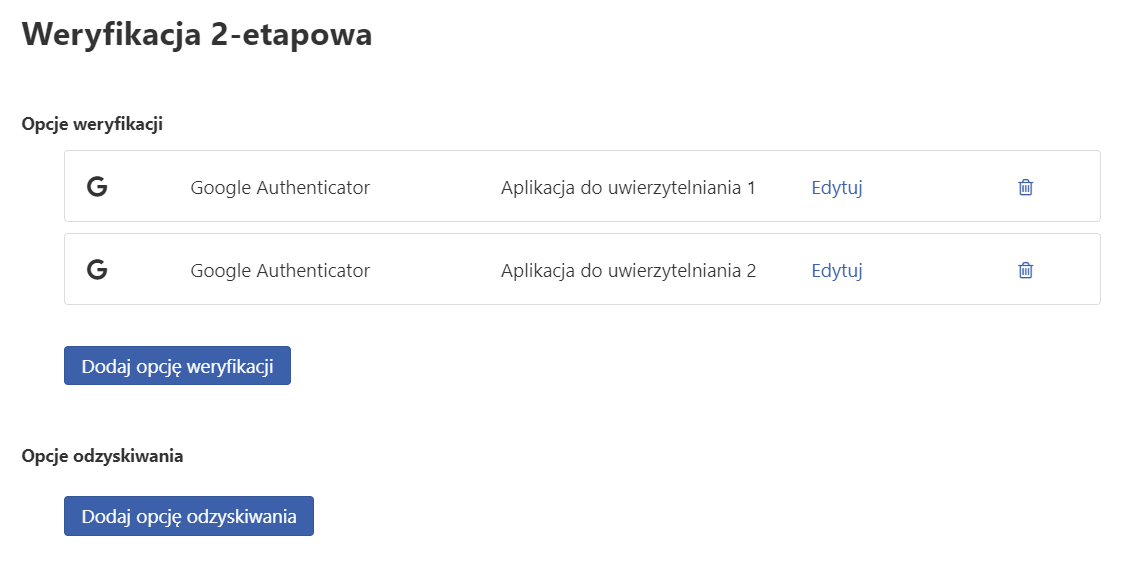
- Wybierz Zapasowy kod dostępu do konta.

- Zapisz, wydrukuj lub pobierz wygenerowany kod odzyskiwania, a gdy to zrobisz, kliknij OK.
Nawet jeżeli po czasie odnajdziesz poprzedni kod odzyskiwania, będzie on nieważny, jeżeli został usunięty w poczcie AZ.pl.
Jak wyłączyć uwierzytelnianie dwuskładnikowe w poczcie AZ.pl lub usunąć urządzenie/aplikację do weryfikacji?
Jeśli mimo zalet 2FA postanowisz je wyłączyć lub chcesz usunąć z opcji weryfikacji dodaną wcześniej aplikację lub urządzenie (bo np. korzystasz obecnie z innego), możesz to zrobić. W tym celu:
- Zaloguj się do poczty AZ.pl.
- W prawym górnym rogu kliknij w Ustawienia.
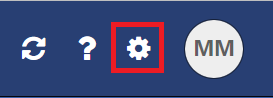
- W menu z lewej strony wybierz Zabezpieczenia – Weryfikacja 2-etapowa.
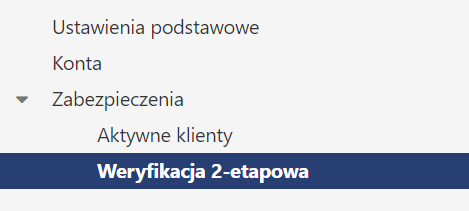
- Kliknij w ikonę kosza przy opcji weryfikacji, którą chcesz usunąć.

- Potwierdź, że chcesz usunąć wskazaną opcję weryfikacji.