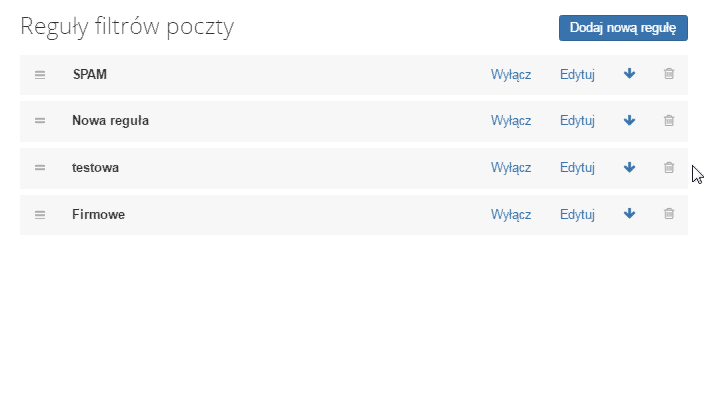- Kliknij opcję Ustawienia, która znajduje się w prawym górnym rogu ekranu.
- Wybierz opcję Poczta –> Reguły filtrów, która znajduje się po lewej stronie ekranu.
- Na ekranie zostanie wyświetlona lista aktywnych reguł, kliknij przycisk Dodaj nową regułę, aby dodać regułę.
- Na wyświetlonym ekranie będziesz mógł zdefiniować ustawienia tworzonej reguły.
- Uzupełnij nazwę reguły oraz kryteria dopasowania (warunki) i działania.
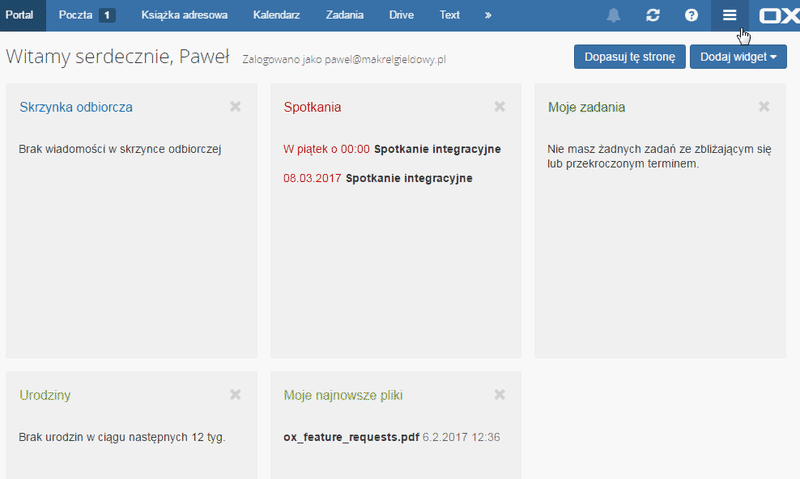
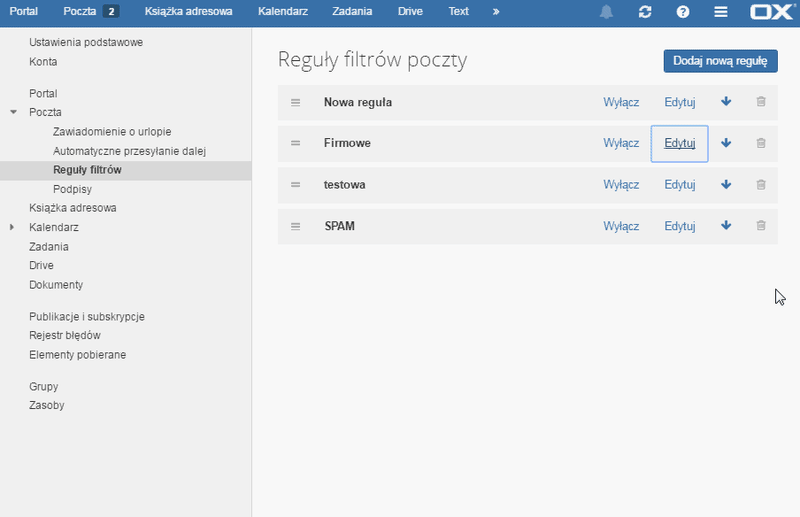
Kryteria dopasowania, czyli kryteria według których będzie zastosowana reguła:
- Nadawca/Od: wprowadź adres e-mail nadawcy wiadomości, dla których chcesz uruchomić regułę, np. przekierować wiadomości do osobnego folderu lub oznaczyć jako SPAM. W tym polu możesz podać: pełny adres e-mail, np. jan.kowalski@poczta.pl lub jego część, np. jan.kowalski@ lub @domena.pl. Tym sposobem możesz wskazać kryteria, na podstawie których reguła ma być uruchamiana. Możesz przekierować wiadomości od konkretnego nadawcy, od wielu nadawców posiadających skrzynki w tej samej domenie lub nadawców, których adres e-mail zaczyna się od tej samej frazy, np. newsletter@.
- Do: wprowadź adres e-mail odbiorcy wiadomości. Skorzystaj z tego pola, jeśli Twoje konto pocztowe posiada wiele adresów (aliasów). W tym polu możesz podać: pełny adres e-mail, np. jan.kowalski@poczta.pl lub jego część, np. jan.kowalski@ lub @domena.pl. Tym sposobem wskażesz kryteria, na podstawie których tworzona reguła będzie uruchamiana.
Jeśli korzystasz z konta: jan.kowalski@domena.pl i utworzonego do konta aliasu: jan@prywatnadomena.pl, możesz określić, które wiadomości wysłane na wybrany adres, mają zostać poddane działaniu reguły.
- Koperta do: Jeśli otrzymasz wiadomość e-mail, która poza ustalonym nadawcą i adresatem, będzie także zawierała adresata kopii wiadomości, wiadomość zostanie poddana działaniu reguły. Wpisz w tym miejscu adres e-mail, który może zostać podany jako „kopia do” w przesłanej do Ciebie wiadomości.
- Temat: wprowadź słowa kluczowe lub frazy, które w przypadku występowania w temacie wiadomości, zostaną uznane jako kryterium zastosowania reguły, np. wpisz frazę promocja, aby wszystkie wiadomości zawierające w temacie wiadomości to słowo, zostały poddane działaniu reguły,
- Lista adresowa
- Dowolny adresat
- DW: wprowadź adresy e-mail odbiorców wiadomości, wskazanych w polu DW przesłanej wiadomości, aby reguła mogła zostać aktywowana,
- Nagłówek
- Rozmiar (bajty): w tym miejscu możesz określić rozmiar wiadomości e-mail, dla których reguła ma zostać użyta, np. wiadomości większe niż 100 MB umieść w osobnym folderze lub przekieruj na inną, większą pojemnościowo skrzynkę e-mail,
- Zawartość
- Bieżąca data: tutaj możesz określić czas działania reguły dla wiadomości e-mail otrzymanych
- Sender address
W sekcji „Działania” określ jakie operacje mają zostać wykonane na wiadomościach e-mail, które spełniają zdefiniowane powyżej kryteria.
Akcje do wykonania:
- Zatrzymaj
- Odrzuć
- Przekieruj do: wprowadź adres e-mail, na który wiadomość poddana działaniu reguły zostanie przekierowana.
- Przenieś do folderu: wskaż folder, do którego wiadomości mają zostać przeniesione,
- Odrzuć podając powód
- Oznacz wiadomość jako: oznacz wiadomość jako widoczną lub usuniętą,
- Oznacz wiadomość znacznikiem
- Oznacz wiadomość flagą: wybierz kolor flagi jaką ma zostać oznaczona wiadomość poddana działaniu reguły. Flagi bezinwazyjnie pomagają identyfikować wiadomości poprzez kolorowe oznaczenie.
- Przetwórz następne reguły: zaznaczenie tej opcji spowoduje zatrzymanie wykonywania pozostałych reguł, które znajdują się jako następne na liście reguł. W przypadku stworzenia kilku reguł (np. dla jednego kryterium), reguły te zostaną wykonane według ustalonej kolejności. Zaznaczenie opcji zatrzymania wykonywania pozostałych reguł spowoduje wykonanie w kolejności wszystkich poprzednich reguł na liście, aż do reguły z aktywną akcją zatrzymania wykonywania pozostałych reguł.
Po zakończeniu uzupełniania formularza dodawania nowej reguły, kliknij przycisk Zapisz, aby dodać nową regułę do skrzynki e-mail.
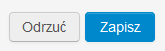
Po zapisaniu reguły, będziesz mógł zarządzać listą dodanych reguł (np. zmieniać kolejność ich wykonywana). W tym celu złap regułę (przycisk 3 poziomych pasków) i przenieś na liście w górę lub dół. Skorzystaj z przycisku strzałki, aby zatrzymać przetwarzanie następne reguły.