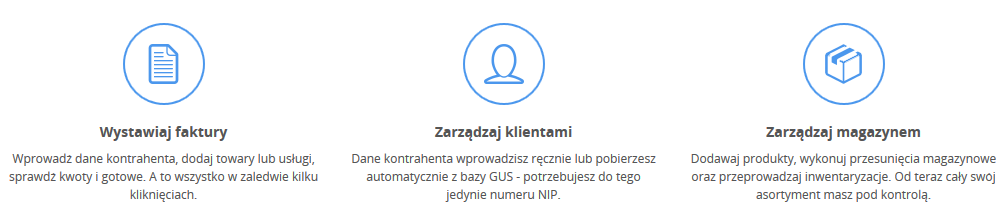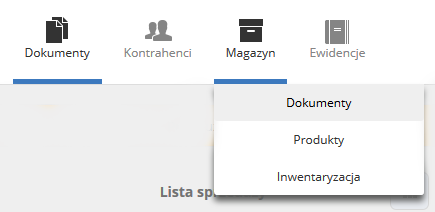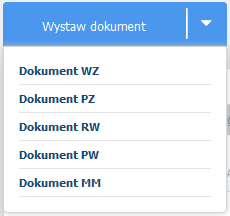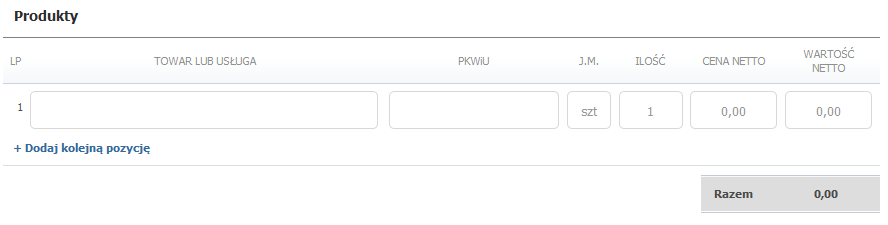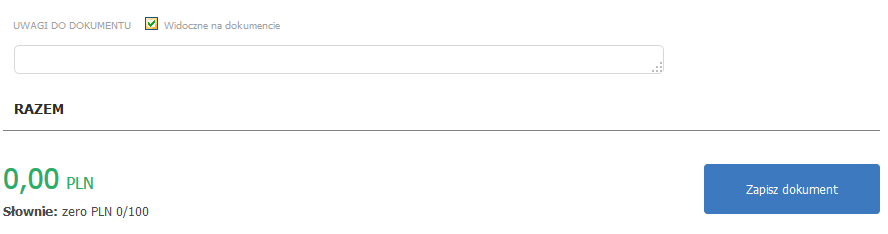W ramach usługi możliwe jest prowadzenie magazynu produktów, w ramach którego dostępne są standardowe operacje magazynowe. Po przejściu do magazynu możesz wystawić dokumenty magazynowe:
- dokumenty przychodu towarów/materiałów:
- PZ (przyjęcie z zewnątrz);
- PW (przyjęcie wewnętrzne);
- MM (przesunięcie międzymagazynowe);
- dokumenty rozchodu towarów/materiałów:
- WZ (wydanie na zewnątrz);
- RW (rozchód wewnętrzny);
- MM (przesunięcie międzymagazynowe).
Jak wystawić dokument magazynowy (np. WZ, PZ)?
- Zaloguj się do panelu usługi.
- Kliknij tutaj, aby sprawdzić jak się zalogować.
- Kliknij opcję menu „Magazyn” a następnie podopcję „Dokumenty” w górnej części ekranu.
-
Na ekranie zostanie wyświetlona lista wystawionych dokumenów magazynowych. Kliknij przycisk „Wystaw dokument” i wybierz rodzaj dokumentu, który chcesz wystawić.
- Na ekranie zostanie wyświetlony formularz, który służy do wystawiania wybranego dokumentu. W poniższym przykładzie posłużymy się dokumentem WZ.
-
Numer dokumentu – wybierz jaki będzie numer dokumentu. Najedź kursorem myszki i kliknij, aby zmodyfikować.
-
Magazyn – kliknij tę opcję, aby wybrać magazyn.
-
Data wystawienia – wybierz datę wystawienia dokumentu. Kliknij ikonkę kalendarza, aby wybrać datę.
-
Skutek magazynowy – wybierz czy opisywana przez dokument operacja ma wywołać skutek magazynowy. Operacja przy dokumencie WZ może wywołać skutek magazynowy lub możesz odroczyć wywołanie skutku magazynowego w czasie.
-
Odbiorca – w tej sekcji możesz dodać lub wybrać dodanego wcześniej klienta. Na dane klienta zostanie wystawiony dokument WZ.
-
- W sekcji produkty możesz dodać produkty, które będą znajdować się na wystawionym dokumencie. Możesz dodać wiele produktów, użyj w tym celu przycisku „Dodaj kolejną pozycję”. Po wybraniu produktu, możesz zmienić wartość dla takich pól jak: ilość, cena netto, PKWiU.
-
W dolnej części ekranu wyświetlana jest suma dla produktów znajdujących się na dokumencie. Suma wyświetlana jest w postaci cyfr oraz w postaci słownej. Możesz dodać uwagi do dokumentu (dowolny tekst), które mogą być widoczne lub niewidoczne na dokumencie. Przed zapisaniem zmian, sprawdź wszystkie dane na dokumencie ponownie, upewnij się, że wszystko wpisałeś prawidłowo.
-
Kliknij przycisk „Zapisz dokument”, aby przejść dalej. Na ekranie zostanie wyświetlony podgląd dokumentu, który przed chwilą utworzyłeś/wystawiłeś. W dolnej części ekranu będziesz mógł dodać komentrz do dokumentu, który nie będzie widoczny dla klienta. Poza tym po prawej stronie ekranu dostępne będą dodatkowe operacje, które możesz wykonać na wystawionym dokumencie.
- Jeśli chcesz wystawić kolejny dokument, kliknij przycisk „Wystaw dokument” w prawym górnym rogu ekranu.