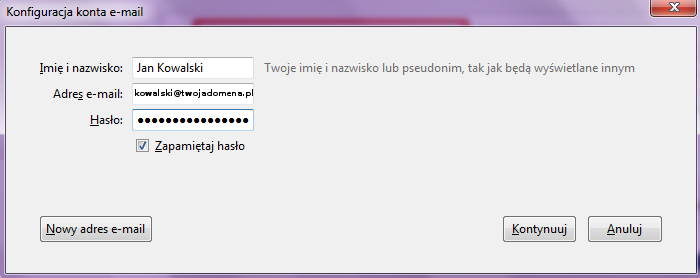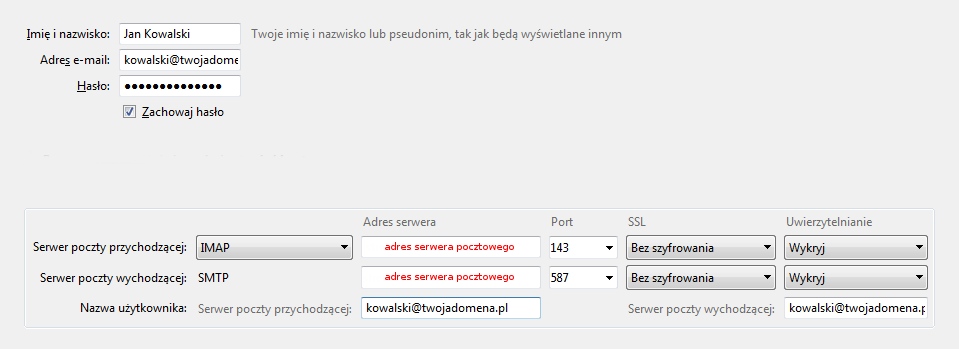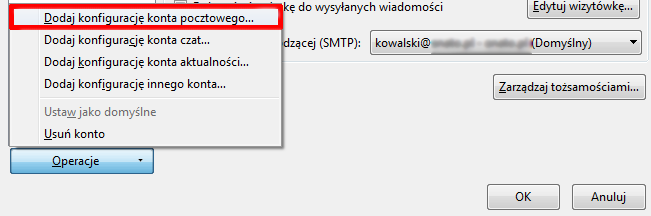- Instrukcja konfiguracji Mozilla Thunderbird – pierwsze uruchomienie
- Instrukcja konfiguracji Mozilla Thunderbird – kolejne uruchomienie
- Czy mogę zmienić protokół pocztowy z IMAP na POP3, lub odwrotnie?
- Jak zmienić numery portów po zakończonej konfiguracji konta pocztowego?
Poniżej znajdziesz krótką pomoc w konfiguracji programu do obsługi poczty Mozilla Thunderbird.
Instrukcja konfiguracji Mozilla Thunderbird – pierwsze uruchomienie
W poniższej instrukcji konfiguracji przyjmiemy, że skrzynka e-mail należy do Jana Kowalskiego.
- Uruchom program do obsługi poczty Mozilla Thunderbird.
- Rozpocznij konfigurację nowego konta e-mail. Jeśli na ekranie zostanie wyświetlone okno „Potrzebujesz nowego adresu e-mail?”, kliknij przycisk „Pomiń i użyj istniejącego adresu e-mail”.
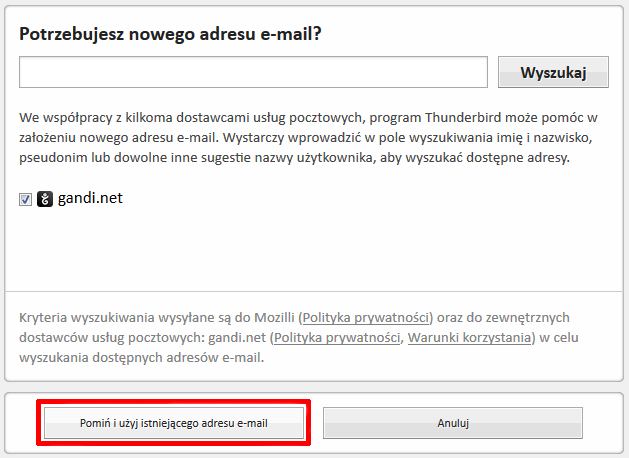
- Po wyświetleniu okna Konfiguracja konta e-mail, podaj Imię i nazwisko , Adres e-mail oraz Hasło.
- Adres e-mail – wpisz pełny adres e-mail dla Twojej skrzynki e-mai, np.: „kowalski@twojadomena.pl”.
- Hasło – wpisz hasło do skrzynki e-mail w AZ.pl.
- Po automatycznym wyszukaniu ustawień dla Twojej skrzynki e-mail, kliknij przycisk Konfiguracja zaawansowana. Program Mozilla Thunderbird nie odnajdzie automatycznie ustawień dla Twojej skrzynki e-mail.
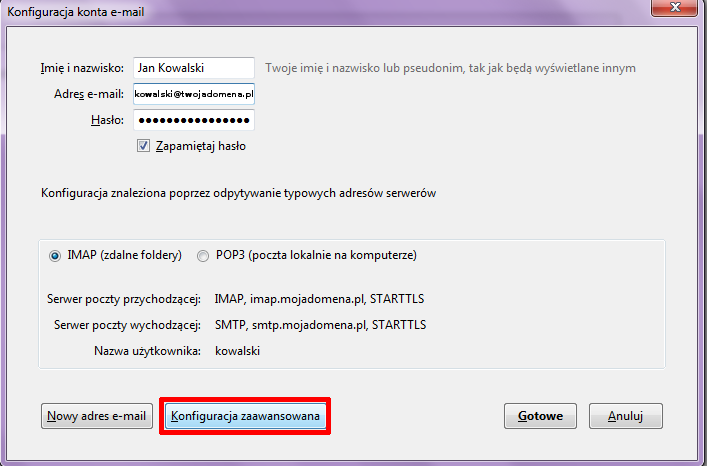
- Sprawdź poniżej instrukcje dotyczące wypełnienia powyższego okna konfiguracji:
- Serwer poczty przychodzącej – wybierz opcję IMAP.
- Adres serwera poczty przychodzącej – wpisz adres swojego serwera pocztowego, który znajdziesz po zalogowaniu się do Panelu klienta. Kliknij tutaj, aby zobaczyć gdzie możesz znaleźć adresy serwerów pocztowych.
- Port serwera poczty przychodzącej – wpisz numer 143 dla protokołu IMAP lub numer 110 dla POP3.
- SSL dla serwera poczty przychodzącej – wybierz opcję STARTTLS.
- Uwierzytelnianie – wybierz opcję Normalne hasło.
- Adres serwera poczty wychodzącej – wpisz ten sam adres, który podałeś w polu „Adres serwera poczty przychodzącej”.
- Port serwera poczty wychodzącej – wpisz numer portu 587.
- SSL dla serwera poczty wychodzącej – wybierz opcję STARTTLS.
- Uwierzytelnianie – wybierz opcję Normalne hasło.
- Nazwa użytkownika – wpisz pełen adres e-mail dla Twojego konta pocztowego.
- Po podaniu wszystkich niezbędnych danych konfiguracyjnych, kliknij przycisk Gotowe.
- Program Mozilla Thunderbird wykona próbę połączenia. Od tej chwili możesz bezpiecznie korzystać z poczty e-mail.
Instrukcja konfiguracji Mozilla Thunderbird – kolejne uruchomienie
- Uruchom program do obsługi poczty Mozilla Thunderbird.
- Kliknij opcję Narzędzia w prawym górnym rogu ekranu i następnie wybierz przycisk Opcje -> Konfiguracja kont.
- W dolnej części okna kliknij przycisk Operacje oraz wybierz opcję Dodaj konto pocztowe.
- Kliknij tutaj, aby zobaczyć jak dokończyć konfiguracje programu Mozilla Thunderbird.
- Uruchom program do obsługi poczty Mozilla Thunderbird.
- Kliknij opcję Narzędzia (prawy górny róg ekranu) oraz następnie wybierz przycisk Opcje -> Konfiguracja kont.
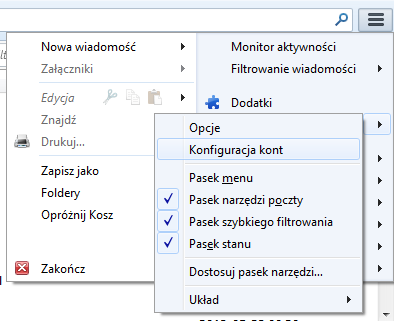
- Wybierz zakładkę Konfiguracja serwera, aby zmienić numer portu dla poczty przychodzącej.

- Następnie, aby zmienić numeru portu dla serwera poczty wychodzącej (SMTP) kliknij opcję Poczta wychodząca, która znajduje się po lewej stronie ekranu. Zaznacz serwer poczty wychodzącej, którego ustawienia chcesz edytować i kliknij przycisk Edytuj.
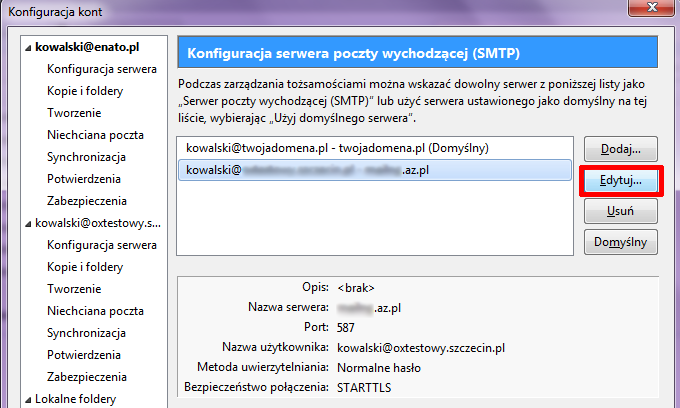
- W wyświetlonym oknie możesz zmienić numer portu dla połączenia z pocztą wychodzącą (SMTP).
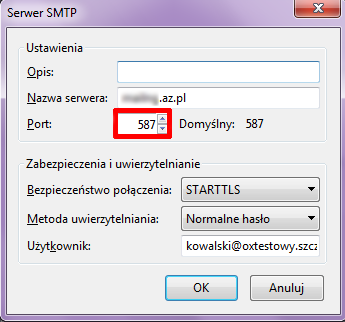
- Po wprowadzeniu wszystkich zmian, kliknij przycisk OK, aby zakończyć edycję ustawień.
- IMAP – 993,
- SMTP – 465,
- POP3 – 995.
Po zakończonej konfiguracji skrzynki e-mail z wykorzystaniem jednego z wymienionych portów (IMAP lub POP3) program Mozilla Thunderbird nie udostępnia możliwości zmiany tej konfiguracji. W tej sytuacji jedynym rozwiązaniem jest skonfigurowanie nowej skrzynki e-mail, wybierając przy tym inny docelowy protokół (IMAP lub POP3).
Tematy pokrewne:
- Jak skonfigurować program do obsługi poczty?
- Jak przejść do ustawień skrzynki e-mail?
- Jak dodać nową skrzynkę e-mail na moim serwerze?
- Jak sprawdzić zawartość skrzynki e-mail przez Webmail?
- Jak włączyć autoresponder na skrzynce e-mail?
- Jak przekierować wiadomości przychodzące na skrzynkę?
- Gdzie znajdę adresy serwerów pocztowych (SMTP, IMAP)?
- Jak zmienić hasło dostępu do skrzynki e-mail?