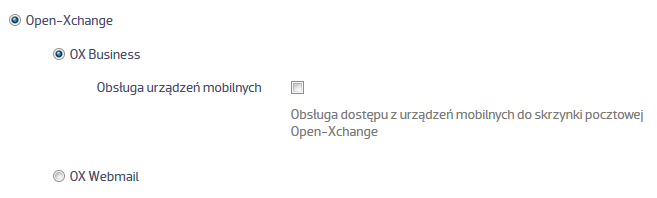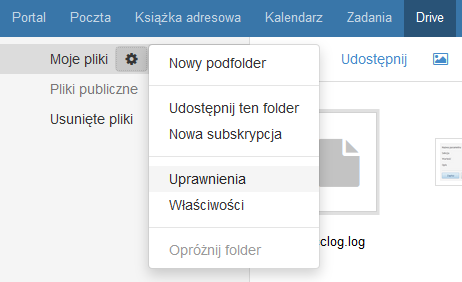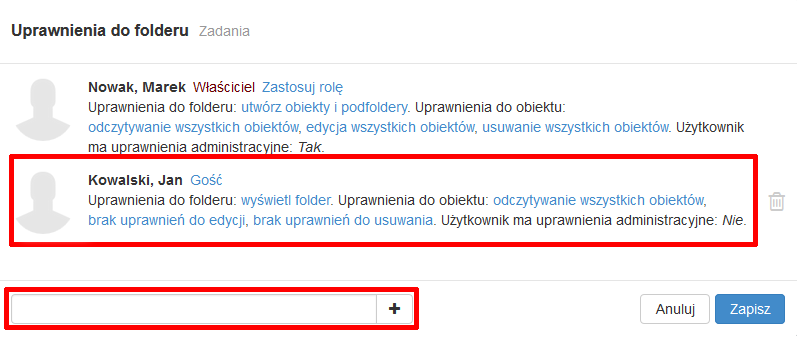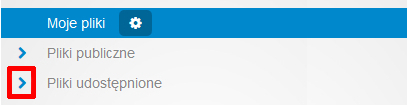Jakie informacje znajdę w tym artykule?
- Wprowadzenie
- Jak utworzyć skrzynkę e-mail z dostępem do funkcji OX Text?
- Czym jest oraz jak korzystać z funkcji OX Text?
- Jak wprowadzać zmiany w otworzonym dokumencie?
- Jak cofnąć zmiany w dokumencie oraz zmienić ustawienia widoku?
- Jaka jest dostępna powierzchnia na pliki i dokumenty?
- Jak współdzielić pliki oraz dokumenty z innymi użytkownikami?
Wprowadzenie
Poczta e-mail jest narzędziem pracy w Twojej firmie. Wykorzystaj jej potencjał korzystając z możliwości jakie daje praca zespołowa oraz dostęp i edycja dokumentów online. Wszystko czego potrzebujesz by zarządzać Twoja firmą masz w jednym miejscu – w Twojej poczcie e-mail.
Potęga Poczty OX tkwi w możliwości wspólnej pracy na dokumentach tekstowych (OX Text) i arkuszach kalkulacyjnych (OX Spreadsheet). Edycja dokumentów online to najbardziej produktywny sposób pracy z dokumentem. Dzięki OX Text i OX Spreadsheet tworzysz dokumenty i udostępniasz je innym pracownikom do edycji w trybie online. To znacznie upraszcza pracę i zwiększa jej wydajność.
Dzięki wprowadzonej kontroli wersji powstających dokumentów, przy tworzeniu jednego pliku może pracować jednoczenie kilka osób. Zawsze wiesz kto jakich zmian dokonał i żadna poprawka Ci nie umknie. Dzięki współdzieleniu dokumentów, członkowie zespołu mogą pracować na jednym dokumencie w różnych miejscach (np. w pracy, w domu, w podróży).
Jak utworzyć skrzynkę e-mail z dostępem do funkcji OX Text?
Po zakupieniu usługi XCHANGE Email lub zakupieniu funkcji OX Business do serwera w AZ.pl, podczas tworzenia nowej skrzynki e-mail, możesz wybrać czy tworzona skrzynka e-mail ma zostać objęta funkcjami OX Business (np. możliwość współdzielenia danych i dokumentów oraz możliwość uruchomienia aplikacji OX Text oraz OX Spreadsheet).
Czym jest oraz jak korzystać z funkcji OX Text?
OX Text jest edytorem tekstu online, który jest w pełni zintegrowany z Twoją Pocztą OX. OX Text wspiera współpracę z innymi użytkownikami Twoich skrzynek e-mail – a przy okazji zwiększa produktywność poprzez uproszczenie przepływu pracy. Dostęp do plików tekstowych, współdzielonych z innymi użytkownikami, dostępny jest z każdego miejsca (np. w podróży z poziomu urządzenia mobilnego typu tablet).
Po zarejestrowaniu odpowiedniej usługi (np. XCHANGE EMAIL) i następnie zalogowaniu się do utworzonej skrzynki e-mail, w górnej części ekranu będziesz mógł przejść do zakładki „Text”, która powoduje uruchomienie funkcji OX Text.
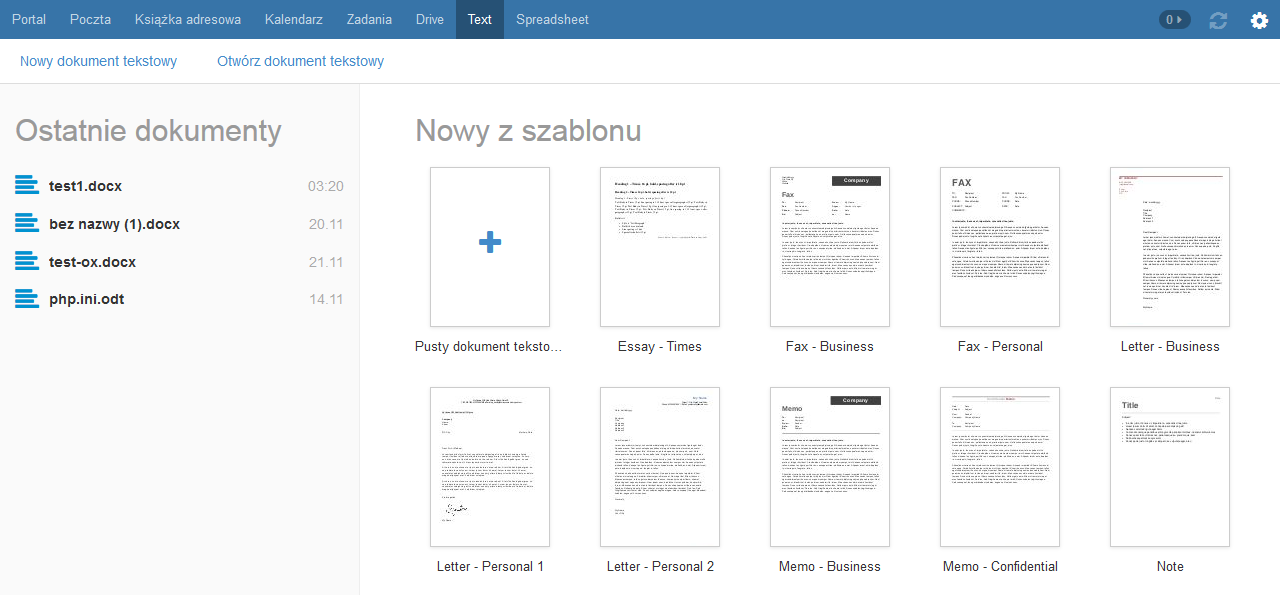 Po wybraniu zakładki „Text”, po lewej stronie ekranu zostanie wyświetlona lita ostatnich dokumentów, które były tworzone i/lub modyfikowane za pośrednictwem OX Text. Natomiast po prawej stronie ekranu zostaną wyświetlone szablony dokumentów, które możesz utworzyć (np. pusty dokument tekstowy, szablon listu lub faksu).
Po wybraniu zakładki „Text”, po lewej stronie ekranu zostanie wyświetlona lita ostatnich dokumentów, które były tworzone i/lub modyfikowane za pośrednictwem OX Text. Natomiast po prawej stronie ekranu zostaną wyświetlone szablony dokumentów, które możesz utworzyć (np. pusty dokument tekstowy, szablon listu lub faksu).
W górnej części ekranu dostępne będą przyciski:
- Nowy dokument tekstowy – rozpoczyna tworzenie nowego pliku tekstowego (bez wykorzystania szablonu formatowania). Po kliknięciu tego przycisku, rozpoczniesz tworzenie nowego dokumentu na pustym dokumencie tekstowym.
- Otwórz dokument tekstowy – otwiera nowe okno z listą folderów, gdzie możesz wybrać dokument, który chcesz otworzyć. Po kliknięciu tego przycisku, możesz wybrać dokument, który chcesz otworzyć w celu jego podglądu i/lub modyfikacji. Na liście folderów (w zależności od ustawień dostępu), będziesz mógł otworzyć dokument, który został CI udostępniony przez innego użytkownika (np. pracownika z innego działu).
Po uruchomieniu OX Text (np. tworzenie nowego lub modyfikacja istniejącego dokumentu), na ekranie zostanie wyświetlony edytor tekstu online, który pozwoli na wprowadzenie zmian w otworzonym dokumencie. Skorzystaj z narzędzi wyświetlonych w górnej części ekranu, aby wprowadzić odpowiednie zmiany w dokumencie.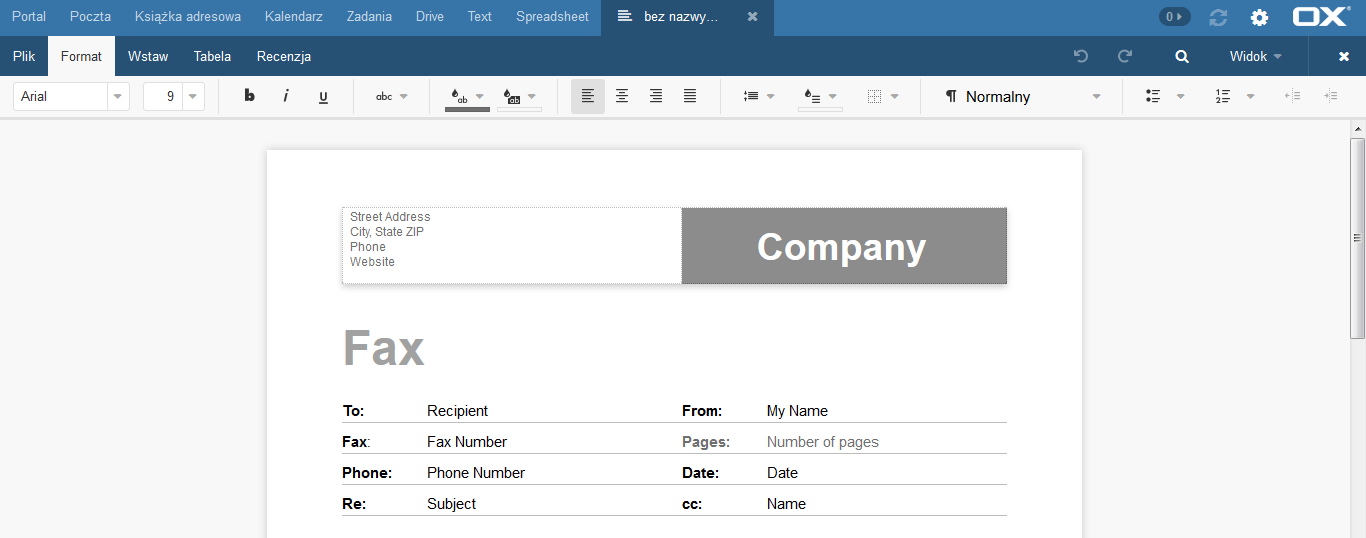
Jak wprowadzać zmiany w otworzonym dokumencie?
Po uruchomieniu edytora tekstu online, w górnej części ekranu dostępne będą następujące zakładki:
- Plik – w tej zakładce możesz ustalić nazwę dla otworzonego dokumentu oraz zapisać dokument w przestrzeni wirtualnej przeznaczonej dla tej skrzynki e-mail (10GB). Dokument może zostać zapisany jako oddzielny dokument lub jako szablon, który będziesz mógł użyć w przyszłości podczas tworzenia podobnych dokumentów. W zakładce „Plik” dostępne są również trzy ikony, które pozwalają pobrać dokument, wydrukować go lub wysłać plik na podany adres e-mail.

- Format – w tej zakładce wyświetlany jest przybiornik, w którym znajdziesz narzędzia służące do edycji i formatowania tekstu. Narzędzia znajdujące się w przybiorniku powinny być Ci znane z innego popularnego edytora tekstowego.

- Wstaw – w tym miejscu możesz wstawić wybrany element do dokumentu. Przykładowo, możesz wstawić tabelę, obraz, hiperłącze (link) oraz inne elementy, np. pozycja tabulatora, podział wiersza, podział strony.

- Tabela – w tym miejscu możesz użyć narzędzi, które służą do formatowania tabel umieszczonych w dokumencie. Za pomocą kilku kliknięć myszki będziesz mógł wstawić lub usunąć wiersz oraz kolumnę lub zmienić kolor wypełnienia komórek w tabeli. Zakładka „Tabela” wyświetlana jest tylko w sytuacji, gdy w dokumencie znajduje się tabela, dla której można zmienić formatowanie.

- Recenzja – w tej zakładce możesz śledzić zmiany, które zostały wykonane na dokumencie przez innych użytkowników. Za pomocą odpowiednich przycisków będziesz mógł włączyć trwałe sprawdzanie pisowni w wybranym języku (np. polski lub angielski). Podczas sprawdzania zmian w dokumencie, będziesz mógł zaakceptować lub odrzucić wprowadzone przez innych użytkowników zmiany.

Jak cofnąć zmiany w dokumencie oraz zmienić ustawienia widoku?
Po uruchomieniu edytora tekstu online, w prawym górnym rogu ekranu dostępne są przyciski:
- Cofnij – kliknij, aby cofnąć wprowadzone zmiany (krok do tyłu).
- Powtórz – kliknij, aby powtórzyć ostatnią operację (krok do przodu).
- Wyszukiwarka – pozwala uruchomić narzędzie do wyszukiwania. Za pomocą wyszukiwarki możesz znaleźć wybrane słowo lub frazę w dokumencie i zamienić ją na wybrany przez siebie tekst.
- Widok – pozwala powiększyć lub pomniejszyć widok dokumentu. Za pomocą odpowiedniej opcji możesz też przystosować widok dokumentu do szerokości okna. Po kliknięciu opcji „Widok”, możesz również włączyć/wyłączyć wyświetlanie paska narzędzi oraz współpracowników, z którymi współdzielisz ten dokument.
- Zamknij – kliknięcie tego przycisku powoduje zakończenie podglądu lub edycji otwartego dokumentu.
Jaka jest dostępna powierzchnia na pliki i dokumenty?
W ramach OX Business otrzymujesz 10 GB przestrzeni dyskowej na wysyłanie, przeglądanie i pobieranie danych poprzez przeglądarkę. Pamiętaj, że każda utworzona skrzynka na serwerze objętym rozszerzeniem OX Business posiada swój własny wirtualny dysk.
Dzięki opcji współdzielenia danych, dowolny plik możesz umieścić na dysku i udostępnić go innym pracownikom. Koniec z potężnymi załącznikami wysyłanymi pocztą i obawą, że posiadany na lokalnym komputerze plik jest już nieaktualny.
Jak współdzielić pliki oraz dokumenty z innymi użytkownikami?
Poczta OX jest oprogramowaniem służącym do zarządzania i obsługi skrzynek e-mail za pośrednictwem przeglądarki internetowej, które wraz z rozszerzeniem OX Business może integrować rozwiązania wspierające prace w firmie (np. mechanizm obiegu oraz udostępniania danych i dokumentów pomiędzy użytkownikami).
Pliki i dokumenty umieszcza się za pośrednictwem zakładki „Drive”, która znajduje się w górnej części ekranu – po zalogowaniu się do skrzynki e-mail. Więcej instrukcji dotyczących udostępniania plików w zakładce „Drive” znajdziesz pod tym adresem.
![]()
Po dodaniu odpowiednich plików i dokumentów do Twojej dodatkowej przestrzeni, możesz odpowiednio zmienić uprawnienia istniejących tam katalogów, aby udostępnić pliki znajdujące się w tych katalogach innym użytkownikom skrzynek e-mail, które również objęte są funkcją OX Business.
Aby zmienić uprawnienia do katalogu, należy kliknąć ikonę „koła zębatego”, znajdującą się przy wybranym folderze i następnie wybrać opcję „Uprawnienia”. Na ekranie zostanie wyświetlone nowe okno, w którym będziesz mógł określić uprawnienia do wybranego folderu.