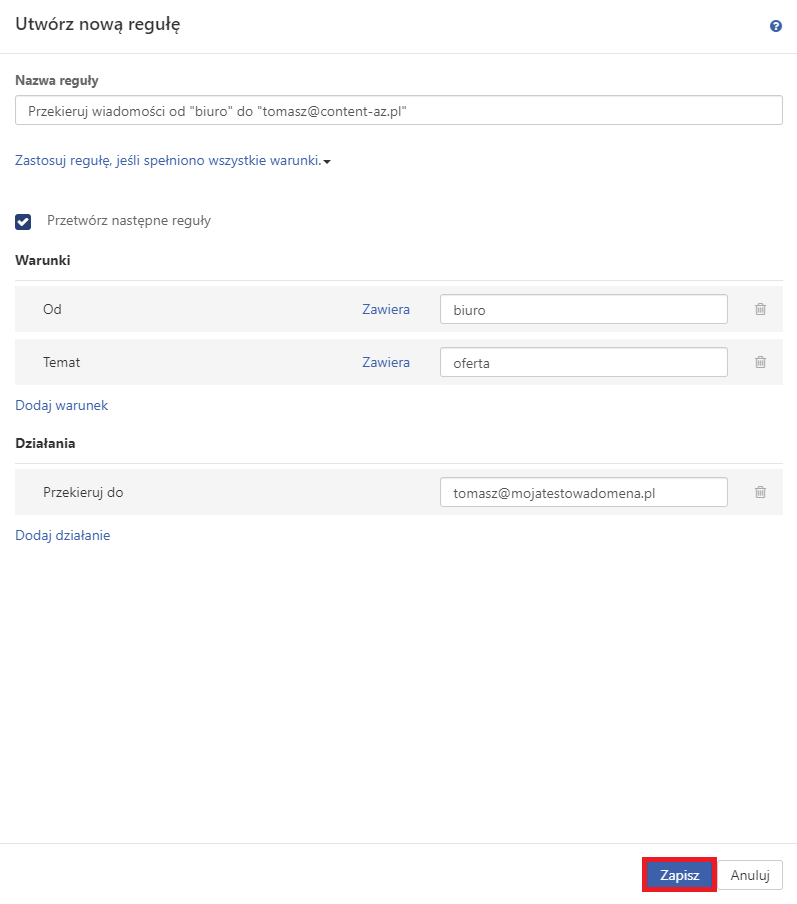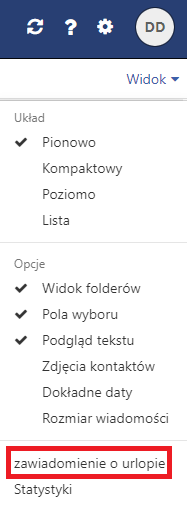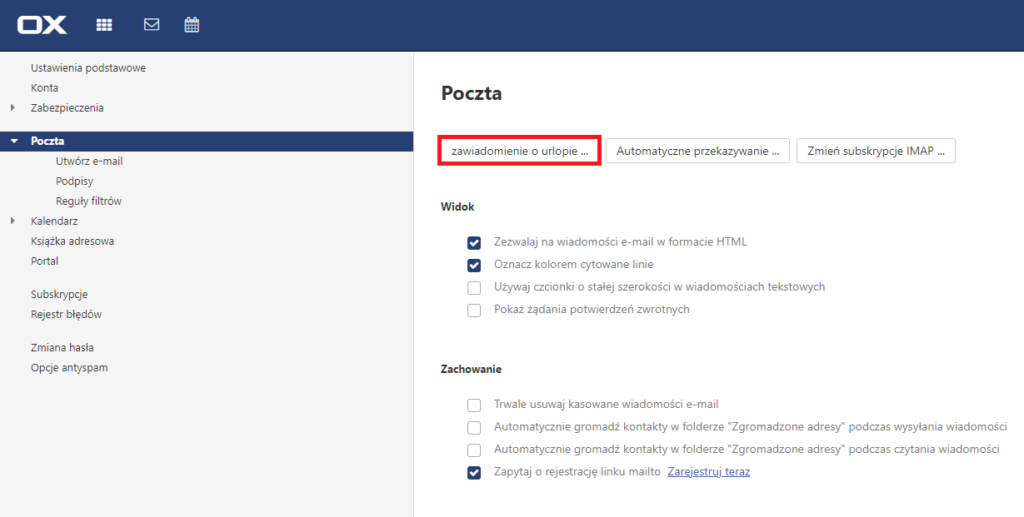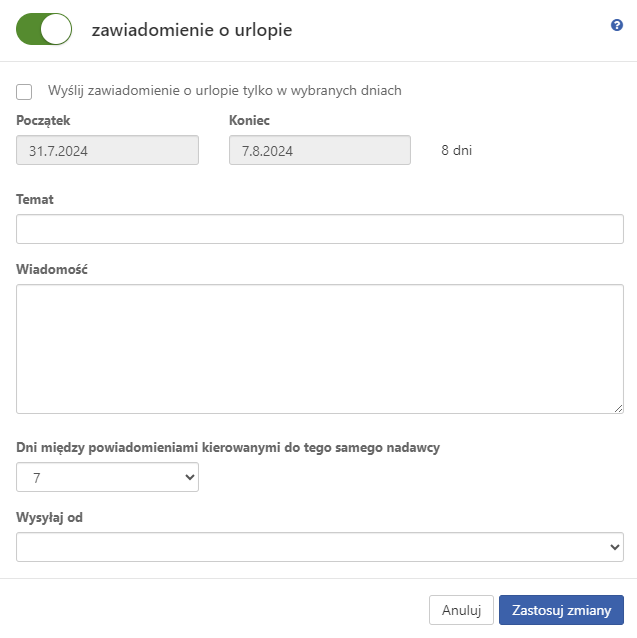Jeśli obsługujesz Pocztę AZ.pl przez OX Webmail, możesz zauważyć (teraz lub w ciągu najbliższych miesięcy) pewne zmiany. Wynikają one ze zmian serwerów obsługujących pocztę. Niektóre funkcje znajdziesz w innym miejscu. Zmienia się też nieco sposób korzystania z autorespondera i reguł poczty. Teraz ich konfiguracja daje więcej możliwości i pozwala efektywniej korzystać z poczty. W tym artykule znajdziesz podsumowanie zmian oraz niezbędne instrukcje.
SPIS TREŚCI
- Zmiana położenia niektórych funkcji
- Zmiany w autoresponderze. Jak włączyć zawiadomienie o urlopie?
- Zmiany w regułach poczty. Jak ustawić nową regułę?
Zmiana położenia niektórych funkcji
W innym miejscu niż wcześniej znajdziesz autoresponder (zawiadomienie o urlopie), automatyczne przekazywanie
oraz reguły poczty. Do funkcji autorespondera możesz dostać się na dwa sposoby: Funkcja, która wcześniej nazywała się Przekierowanie i znajdowała się w Ustawieniach -> Opcje konta, obecnie nazywa się Automatyczne przekazywanie. Znajdziesz ją w Ustawieniach -> Poczta. Reguły wiadomości to teraz Reguły filtrów. Znajdziesz je w Ustawieniach -> Poczta -> Reguły filtrów.Zawiadomienie o urlopie (autoresponder)
Automatyczne przekazywanie (Przekierowanie)
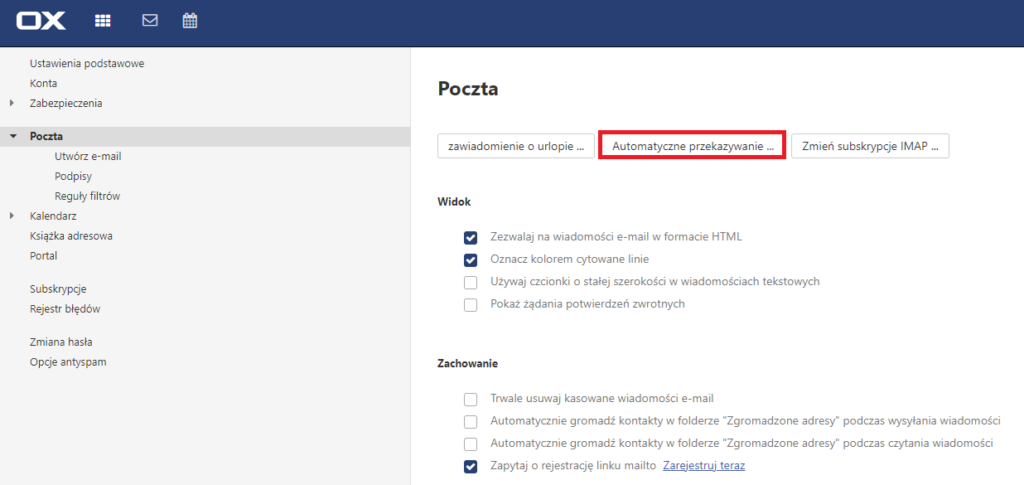
Reguły filtrów (Reguły wiadomości)
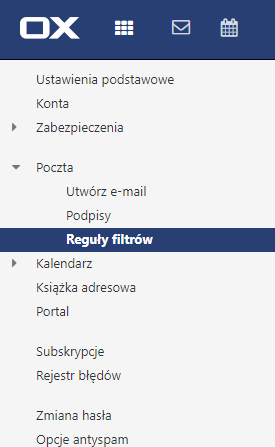
Zmiany w autoresponderze
Oprócz zmiany lokalizacji autorespondera (zawiadomienia o urlopie), zmienił się też nieco sposób jego konfiguracji. By uruchomić powiadomienia o nieobecności:
- Przesuń suwak (zielony kolor oznacza, że zawiadomienie o urlopie jest aktywne).
- Jeśli chcesz, by autoresponder działał tylko w wybranym okresie, zaznacz checkbox Wyślij zawiadomienie o urlopie tylko w wybranych dniach i określ ramy czasowe.
- Wpisz temat oraz treść wiadomości.
- Możesz też skorzystać z opcji zaawansowanych:
- dni między powiadomieniami kierowanymi do tego samego nadawcy,
- wysyłaj od.
- Kliknij Zastosuj zmiany.
Zmiany w regułach poczty
Oprócz położenia tej opcji w ustawieniach poczty, znacznie zmienił się też sposób jej konfiguracji. Początkowo może się to wydawać skomplikowane, ale dzięki większej złożoności możesz bardziej precyzyjnie określać warunki, jakie mają spełniać wiadomości podlegające regule i w rezultacie tworzyć bardziej funkcjonalne reguły.
- nazwę,
- przynajmniej jeden warunek,
- przynajmniej jedno działanie.
Tworzenie nowej reguły
- Kliknij przycisk Dodaj nową regułę
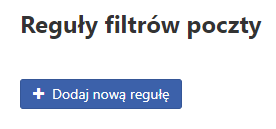
- Nadaj regule nazwę.

- Kliknij Dodaj warunek i wybierz z listy jedną z opcji, np. Od. Następnie skonfiguruj wybrany warunek według swoich potrzeb.
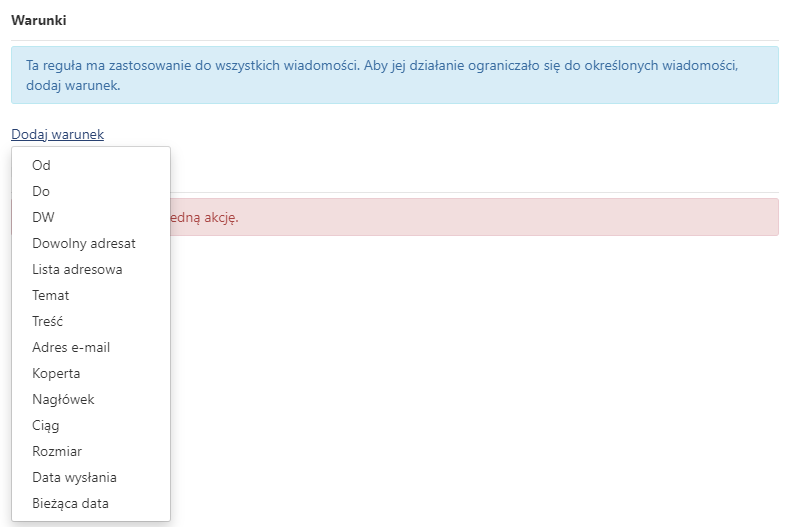
W zależności od wybranego warunku, będą dostępne nieco inne opcje do konfiguracji. Zazwyczaj jednak musisz wypełnić pole tekstowe i określić pewne szczegóły. Np. w warunku Od wypełnisz pole tekstowe i określisz, czy dany tekst w polu Od ma się znajdować czy nie, czy ma być dokładnie taki itp. Z kolei w warunku Rozmiar wpiszesz cyfrę lub liczbę i określisz jednostkę (bajt, kB, MB, GB) oraz czy reguła ma dotyczyć wiadomości większych czy mniejszych od wskazanej wartości. - Po dodaniu przynajmniej jednego warunku, możesz w nim zagnieździć kolejny, korzystając z opcji Warunek zagnieżdżony (znajdziesz ją na dole listy, gdy klikniesz Dodaj warunek).
- by posłużyć się częścią wiadomości, która nie jest uwzględniona na liście, należy wybrać pozycję Nagłówek. W polu wejściowym Nazwa należy podać pozycję nagłówka. Nagłówek można odczytać wyświetlając dane źródłowe.
- by uwzględnić w warunku obszar UDW, należy wybrać opcję Koperta – Do. Obejmuje ona adresatów wpisanych w pola Do, DW i UDW.
- by użyć daty odbioru, należy wybrać pozycję Bieżąca data.
- Jeśli reguła zawiera co najmniej dwa warunki, możesz określić, czy ma być zastosowana, jeśli wszystkie warunki zostaną spełnione, czy również wtedy, gdy spełniony będzie co najmniej jeden warunek.
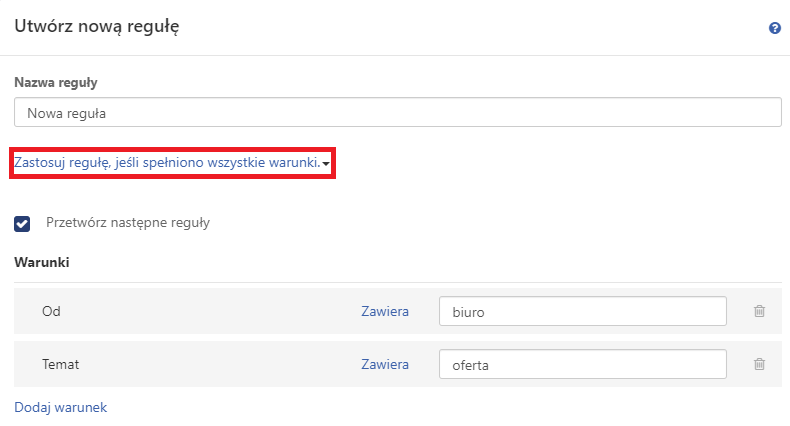
- Po określeniu jednego lub kilku warunków kliknij Dodaj działanie i wybierz z listy jedną z opcji, np. Przekieruj do. Następnie skonfiguruj wybrane działanie według swoich potrzeb.
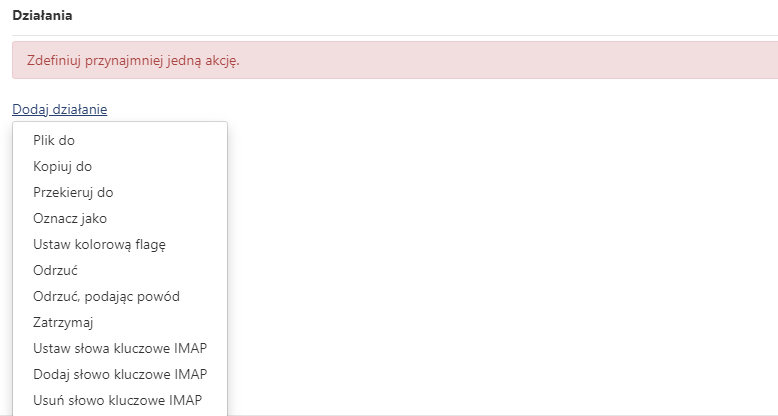
Podobnie jak w przypadku warunków, również w przypadku działań będą dostępne nieco inne opcje do konfiguracji w zależności od tego, jakie działanie wybierzesz. Np. w działaniu Przekieruj do musisz wypełnić pole tekstowe, w działaniu Kopiuj do wybrać folder, a w działaniu Odrzuć nie musisz nic dodatkowo ustawiać. - Gdy reguła zawiera co najmniej jeden warunek i co najmniej jedno działanie, możesz kliknąć przycisk Zapisz. Reguła będzie działać dla wszystkich wiadomości, które nadejdą w przyszłości.