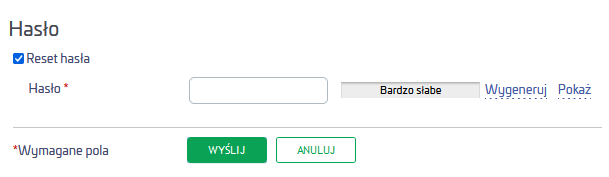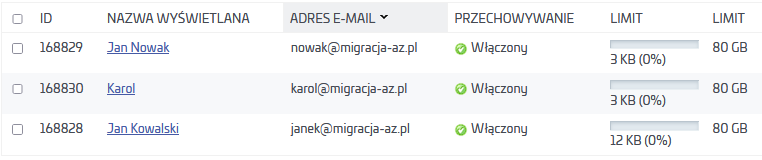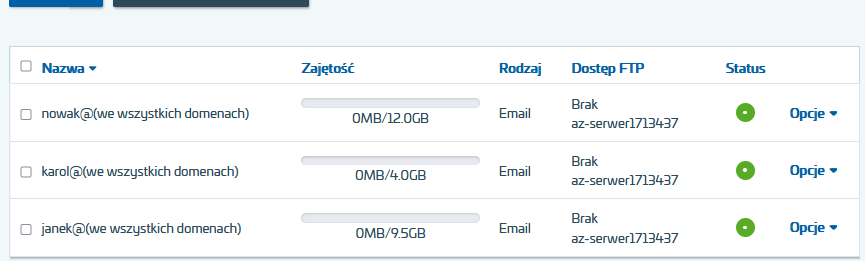W związku z tym, że cały czas ulepszamy naszą platformę technologiczną, w ramach odnowienia pojedynczego hostingu otrzymasz od nas 2 usługi:
- dotychczas posiadany plan hostingu na okres 6 miesięcy,
- nowy plan hostingu o takich samych lub wyższych parametrach – na okres 1 roku.
W ciągu 6 miesięcy po odnowieniu dotychczasowej usługi przenieś zawartość swojego hostingu na nowo otrzymany plan, który będzie ważny przez rok. Dzięki temu zaczniesz korzystać z nowej, bezpieczniejszej, stabilnej i stale rozwijanej platformy technologicznej AZ.pl.
Pamiętaj! Kolejna opłata będzie obowiązywać Cię dopiero po roku i będzie dotyczyć tylko nowej usługi hostingowej.
- Jak przebiegnie odnowienie hostingu krok po kroku?
- Jakie usługi zostaną objęte zmianą?
- Co będę musiał przenieść na nową usługę hostingową?
- Jak pobrać pliki z dotychczasowej usługi hostingowej?
- Jak umieścić pobrane pliki stron WWW na nowym koncie hostingowym?
- Jak wyeksportować (pobrać) bazę danych z dotychczasowego hostingu i zaimportować ją (wgrać) na nową usługę?
- Jak przenieść wiadomości e-mail?
- Powiązanie domeny z plikami strony i adresami mailowymi
- Wyłączenie dotychczasowej konfiguracji domeny
- Jak przenieść certyfikat SSL?
Jak przebiegnie odnowienie hostingu krok po kroku?
- Po otrzymaniu faktury pro formy dokonaj płatności za dotychczas posiadany plan hostingu.
- Po opłaceniu odnowienia hostingu Twój dotychczasowy plan odnowi się na kolejne 6 miesięcy. Po 6 miesiącach plan przestanie być wspierany i utrzymywany.
- Po odnowieniu dotychczasowego hostingu, w Twoim panelu klienta pojawi się nowa usługa o takich samych
lub wyższych parametrach, ważna przez rok. W ciągu 6 miesięcy od jej uruchomienia wykonaj migrację danych
z poprzedniej usługi.
Jakie usługi zostaną objęte zmianą?
W ramach warunków promocji Zmieniamy się na lepsze nowymi usługami zostaną zastąpione pakiety będące w ofercie AZ.pl do 2018 roku:
- Hosting Start
- Hosting Business
- Hosting Premium
Co będę musiał przenieść na nową usługę hostingową?
Na nową usługę hostingową należy przenieść wszystkie dane, które znajdowały się na dotychczasowym serwerze. Będą to więc pliki stron internetowych, bazy danych, czy skrzynki mailowe.
z wykorzystaniem programu FileZilla oraz jak przenieść zawartość skrzynek e-mail przy użyciu aplikacji Thunderbird.
Jak pobrać pliki z dotychczasowej usługi hostingowej?
- Zaloguj się do Panelu klienta.
- Kliknij tutaj, aby sprawdzić jak się zalogować.
- W swoim panelu klienta wybierz zakładkę Pulpit a następnie kliknij w kafelek Uruchom stary panel.
- W starym widoku panelu klienta wybierz zakładkę Serwisy WWW.
- Następnie kliknij w nazwę dowolnej domeny podłączonej do dotychczasowego hostingu i na następnej stronie wybierz zakładkę Dostęp FTP.
- Zobaczysz dane niezbędne do połączenia się z serwerem poprzez FTP:
- Serwer FTP (Host FTP)
- Port
- Nazwa loginu FTP (Login FTP, Użytkownik FTP)
- Przepisz dane dostępowe do swojego klienta FTP.
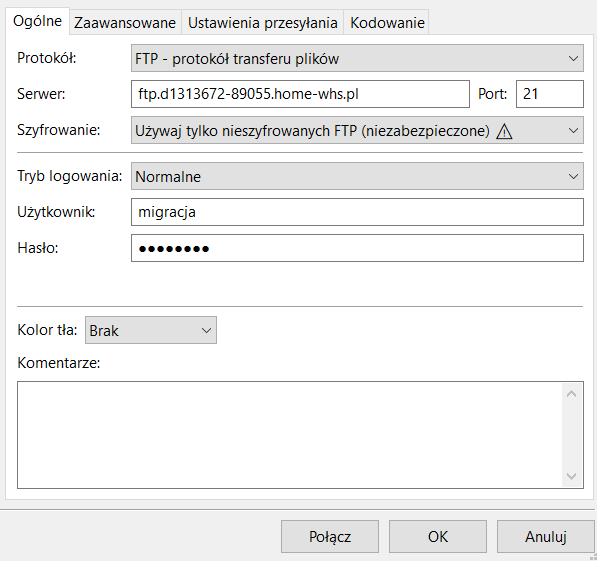
- Program wyświetli katalogi znajdujące się na hostingu. Otwórz katalog /webspace – zawiera on dwa podkatalogi,
w których mogą znajdować się pliki Twoich stron WWW. Pierwszy to /httpdocs i zawiera on pliki i foldery stron, które sam umieściłeś na serwerze. Drugi to /siteapps i znajdziesz w nim zawartość stron utworzonych za pomocą autoinstalatora aplikacji dostępnego w panelu klienta.
Dane z obu podkatalogów należy pobrać na dysk komputera. W przypadku programu FileZilla, wystarczy kliknąć prawym przyciskiem myszy na nazwę podkatalogu, a następnie wybrać opcję Pobierz.
Jak umieścić pobrane pliki stron WWW na nowym koncie hostingowym?
- W panelu klienta przejdź do nowego widoku i wybierz w nim zakładkę Usługi WWW.
- Następnie wybierz Opcje i Zarządzaj.
- Znajdź sekcję Konta FTP. Zawiera ona dane dostępowe, za pośrednictwem których podłączysz swój program FTP
do nowego serwera: Host FTP (Serwer FTP), Główny login FTP (Użytkownik FTP).
Jak nadać hasło dla Głównego loginu FTP opisaliśmy w tym artykule. - Przepisz dane dostępowe do swojego klienta FTP.
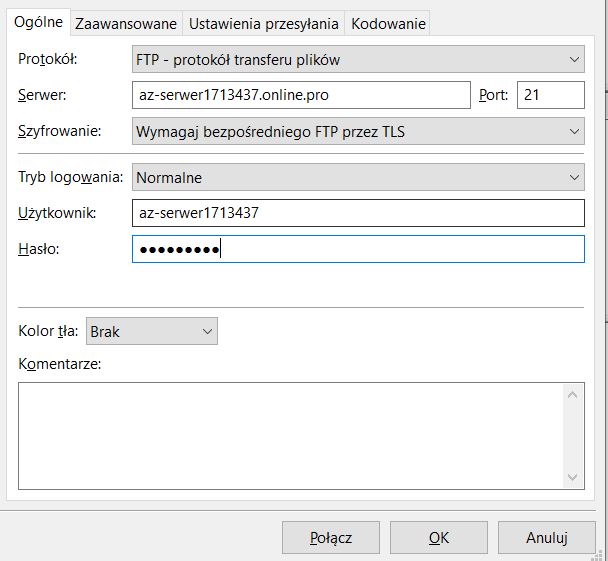
- Po nawiązaniu połączenia, zobaczysz katalogi znajdujące się na hostingu.
Dane pobrane z poprzedniego hostingu (katalogi i pliki stron internetowych) umieść w katalogu /public_html.
Jak wyeksportować (pobrać) bazę danych z dotychczasowego hostingu i zaimportować ją (wgrać) na nową usługę?
- W panelu klienta przejdź kolejno przez zakładki: Pulpit -> Uruchom stary panel -> Więcej usług -> Bazy danych.
- Na kolejnej stronie zobaczysz listę swoich baz danych – kliknij w nazwę bazy, którą chcesz pobrać.
- Gdy znajdziesz się w Informacjach o bazie danych, kliknij w link podpisany jako Administracja bazą danych – uruchomi on narzędzie do obsługi baz danych phpMyAdmin.
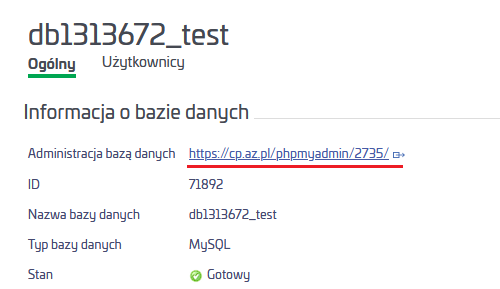
- Aby pobrać bazę, w narzędziu phpMyAdmin wybierz zakładkę Eksport a następnie Wykonaj – wskaż folder na komputerze, w którym ma zostać umieszczona baza i rozpocznij jej pobieranie.
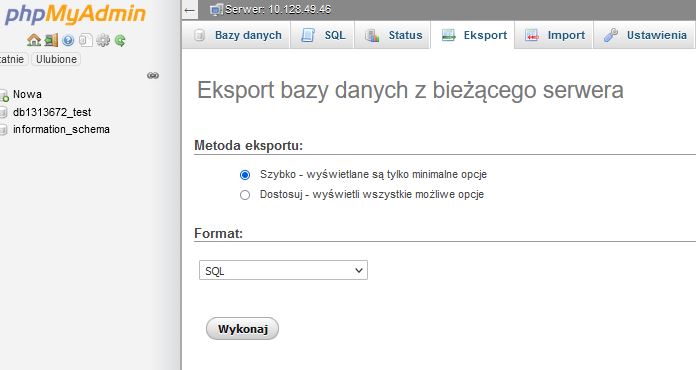
- Pobraną bazę danych należy zaimportować na nowe konto hostingowe.
Polecamy zajrzeć do artykułu, w którym opisaliśmy jak to zrobić.
Jak przenieść wiadomości e-mail?
- W pierwszej kolejności należy utworzyć skrzynki e-mail w nowej usłudze hostingowej. W panelu klienta wybierz kolejno zakładki Poczta -> Dodaj.
- Ponieważ Twoja domena nie jest jeszcze przypisana do nowej usługi hostingowej, nie będziesz mógł założyć w niej skrzynki mailowej. Dlatego na czas migracji wiadomości, wykorzystamy domenę serwerową – podczas dodawania skrzynki e-mail zaznacz w sekcji Wybierz domenę lub serwer opcję Serwer i w polu obok wskaż swój serwer.
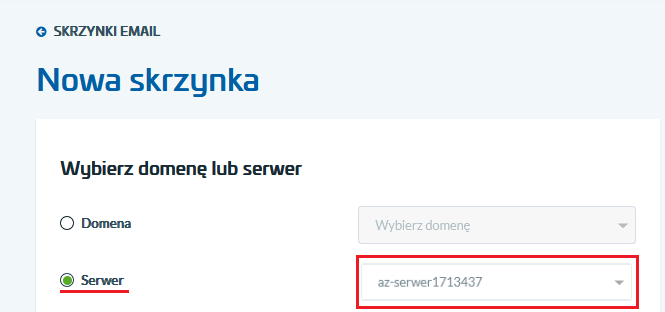
- Następnie dodaj wszystkie konta mailowe, nadając im Login i Hasło oraz określając ilość przypisanego im miejsca. Jednocześnie w sekcji Nazwa skrzynki nie zmieniaj jeszcze pola, w którym widnieje napis Wszystkie domeny.
Pamiętaj, że miejsce, które przypiszesz skrzynce, nawet jeżeli nie będzie przez nią fizycznie wykorzystane, zostanie dla niej zarezerwowane na serwerze. Dlatego racjonalnie dostosuj przestrzeń przypisaną do poszczególnych skrzynek.
- Podłącz swoją skrzynkę do programu pocztowego.
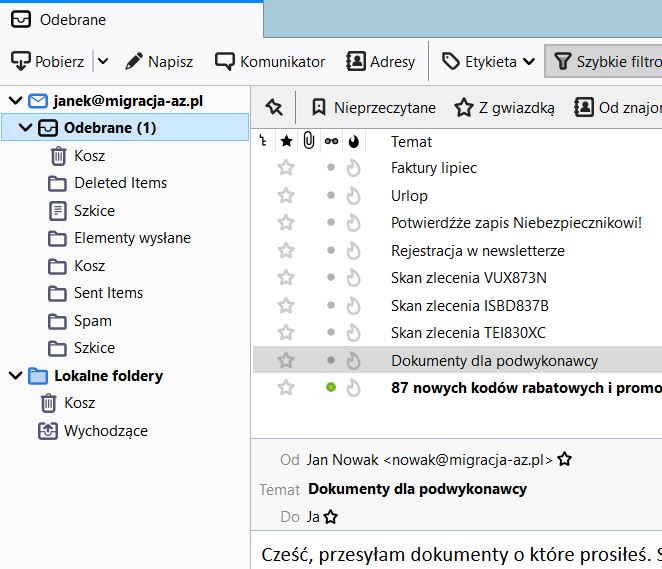
- Następnie dodaj do niego kolejne konto e-mail, tym razem to, które założone zostało na nowym hostingu.
Do skrzynki założonej we wszystkich domenach zalogować się można poprzez adres login@adres_serwera.online.pro. Adres serwera można sprawdzić wybierając zakładki Poczta -> Opcje -> Serwery pocztowe.
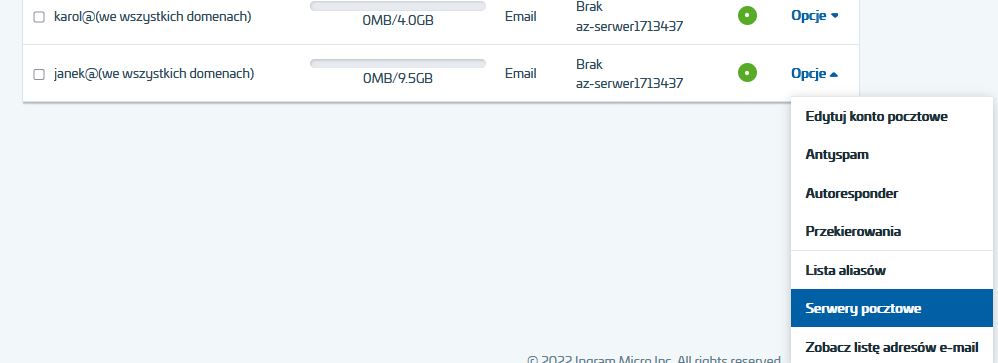
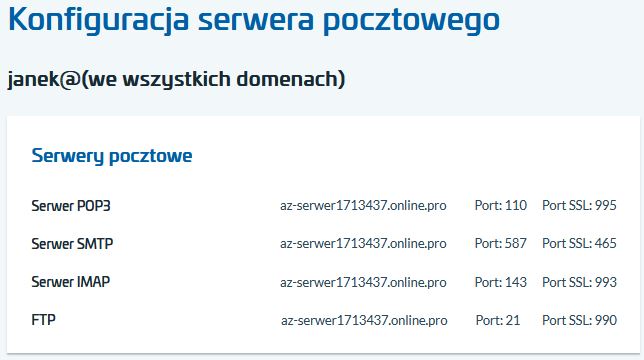 Dla przedstawionej w przykładzie skrzynki janek@(we wszystkich domenach) tymczasowym adresem będzie janek@az-serwer1713437.onilne.pro
Dla przedstawionej w przykładzie skrzynki janek@(we wszystkich domenach) tymczasowym adresem będzie janek@az-serwer1713437.onilne.pro - Kiedy obie skrzynki będą widoczne w programie pocztowym, można będzie przenieść między nimi wiadomości.
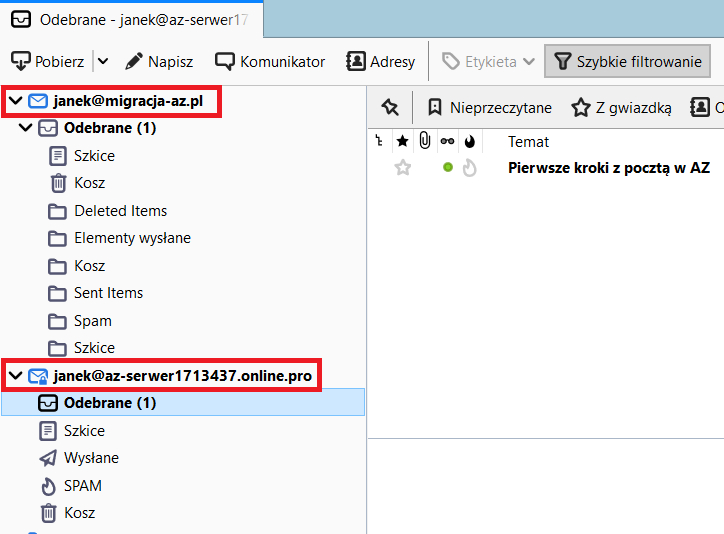
- Sposób przenoszenia wiadomości może różnić się w zależności od programu pocztowego. W poniższym przykładzie, wystarczyło zaznaczyć wiadomości do przeniesienia a następnie wybrać odpowiednią funkcję po kliknięciu na wiadomości prawym przyciskiem myszy.
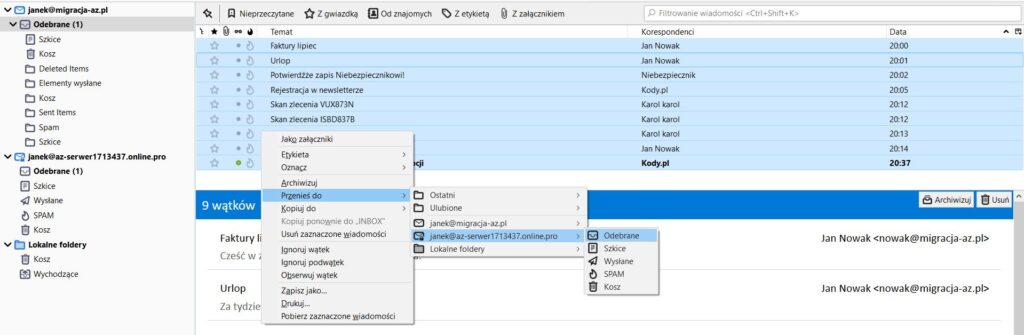 Kliknij tutaj jeżeli chcesz uzyskać informacje na temat eksportu i importu książki adresowej poprzez Webmail.
Kliknij tutaj jeżeli chcesz uzyskać informacje na temat eksportu i importu książki adresowej poprzez Webmail.
Powiązanie domeny z plikami strony i adresami mailowymi
Kiedy wszystkie dane zostaną umieszczone na nowym hostingu, można przystąpić do powiązania domeny z nowym kontem hostingowym.
- Kliknij tutaj, aby sprawdzić jak przypisać domenę do nowego hostingu.
- Po przypisaniu domeny do hostingu możesz edytować nazwy nowych skrzynek mailowych i dodać do nich nazwę przypisanej domeny. W tym celu wybierz kolejno zakładki Poczta -> Opcje -> Edytuj konto pocztowe i w akapicie Nazwa skrzynki wybierz swoją domenę.
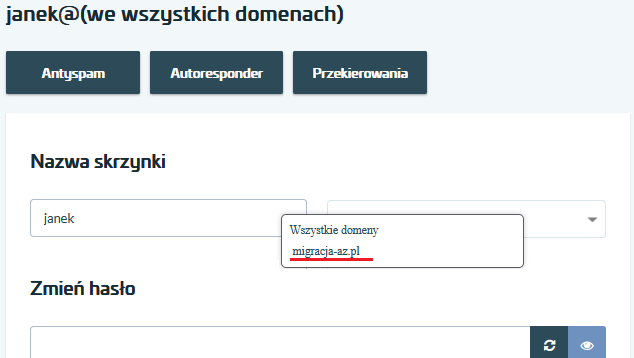
- Na koniec należy zmienić nazwy użytkowników skrzynek, które założone były w starym panelu. W przeciwnym wypadku, system może logować użytkownika do poczty na poprzednim hostingu. W tym celu wybierz kolejno zakładki: Pulpit -> Uruchom stary panel -> Użytkownicy.
- Kliknij w nazwę wyświetlaną użytkownika.
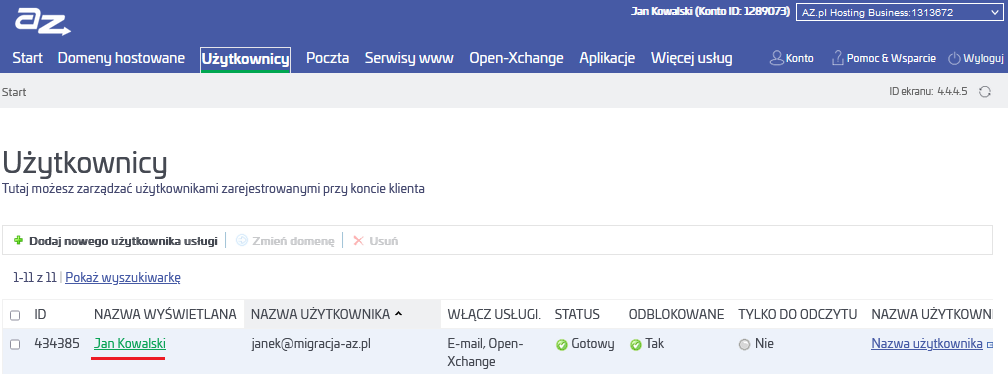
- Wybierz przycisk Edytuj i w polu Nazwa użytkownika zmień jego nazwę – na przykład dodając dopisek _wylaczony lub off.
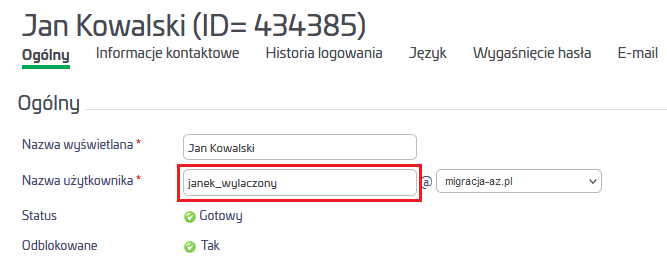
- Zmianę zapisz przyciskiem Wyślij.
Wyłączenie dotychczasowej konfiguracji domeny
- W kolejnym kroku należy należy wyłączyć w konfiguracji DNS domeny, rekordy za pośrednictwem których jest ona połączona z dotychczasową usługą hostingową.
Pozostając w starym panelu wybierz zakładkę Serwisy WWW -> kliknij na swoją domenę -> wybierz zakładkę DNS -> Rekordy DNS.
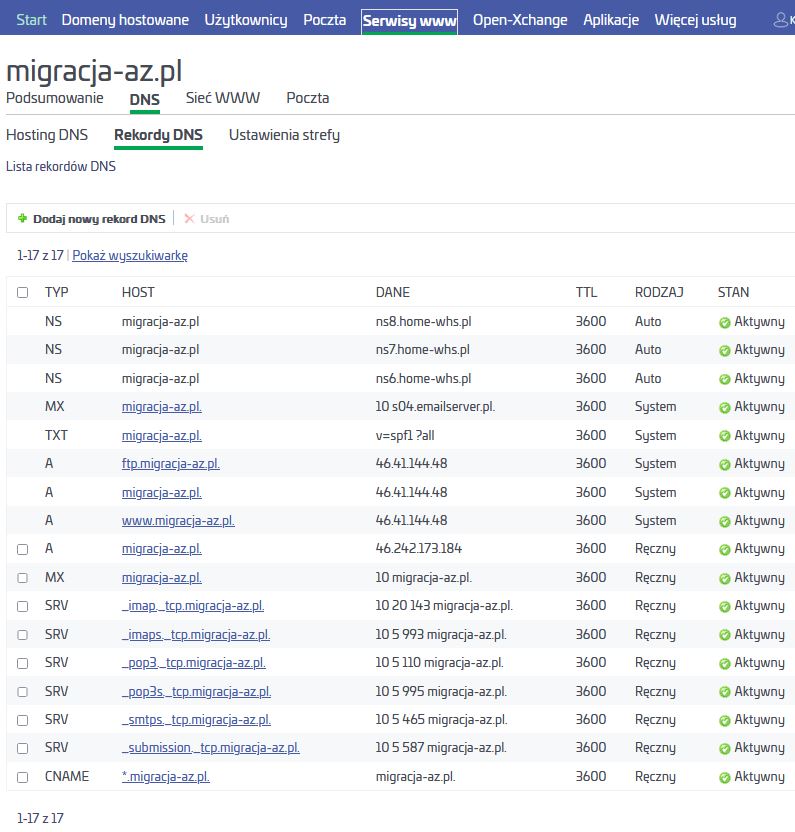 Wpisy, które trzeba wyłączyć to rekordy typu A i MX, przy których nie ma checkboxa. Dla wskazanej w powyższym przykładzie domeny będą to rekordy wskazane poniżej:
Wpisy, które trzeba wyłączyć to rekordy typu A i MX, przy których nie ma checkboxa. Dla wskazanej w powyższym przykładzie domeny będą to rekordy wskazane poniżej:

- W celu wyłączenia rekordu naciśnij na wskazany w nim host (link znajdujący się w linijce z rekordem):

- Na następnej stronie wybierz przycisk Dekatywuj rekord.
Wyłączone w ten sposób wpisy wygasną w czasie do 1h, pozostawiając jako aktywne rekordy DNS należące do nowej usługi hostingowej.
Jak przenieść certyfikat SSL?
Jeżeli na swoim poprzednim hostingu miałeś już skonfigurowany Certyfikat SSL na nowej usłudze musisz go tylko zainstalować. Ponowna aktywacja i weryfikacja nie są wymagane. Instrukcja instalacji dostępna jest pod tym adresem.